Что такое низкоуровневое форматирование флешки и как его выполнить
Уничтожьте данные и устраните неполадки накопителя всего в несколько кликов.

Если речь идёт о USB‑накопителях, то низкоуровневым также считают форматирование с помощью специализированного ПО производителя. Оно позволяет выполнить более глубокое стирание, чем при обычном форматировании, и перенастройку флешки.
При низкоуровневой очистке носителя во все блоки диска записываются нули — мусорная информация, которая замещает собой старые данные и делает их восстановление невозможным.
Кроме того, в отличие от обычного форматирования манипуляции осуществляются не с отдельным разделом, а со всем накопителем. И длится этот процесс гораздо дольше.
Ещё один сценарий — стирание данных, когда нужно передать флешку другому человеку или когда важную информацию надо безвозвратно уничтожить.
Также существуют универсальные утилиты от сторонних разработчиков, которые умеют взаимодействовать с разными флешками. Одна из самых популярных программ — HDDGURU. Ограничения бесплатной версии заключаются в 180 ГБ данных в час и скорости 50 МБ/с. Для USB‑накопителей более чем достаточно.
Помимо этого, можно воспользоваться штатными средствами ОС. Стирание данных и перезапись диска нулями поддерживается в macOS, Linux‑дистрибутивах и Windows. Но в случае серьёзных неполадок системные ресурсы могут не справиться.
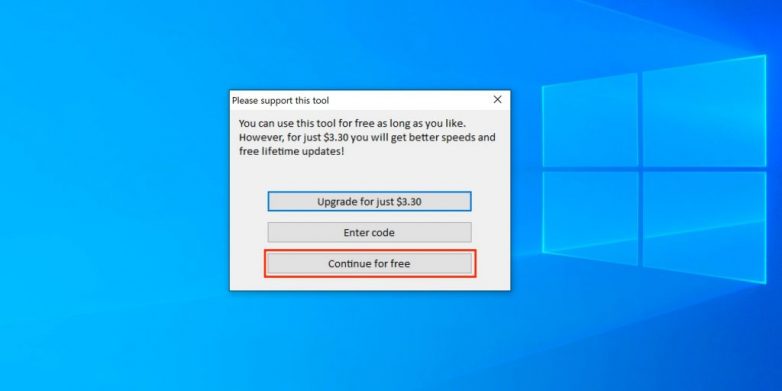
Скачайте и установите приложение или воспользуйтесь переносной версией без установки. Запустите HDD Low Level Format Tool и кликните Continue for free.

Выберите флешку из списка дисков, ориентируясь по названию модели и размеру. Нажмите кнопку Continue.
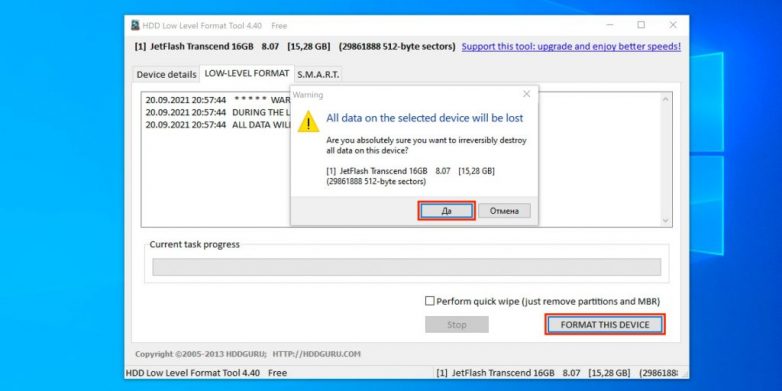
Кликните Format this device и подтвердите своё согласие с тем, что все данные будут безвозвратно удалены.
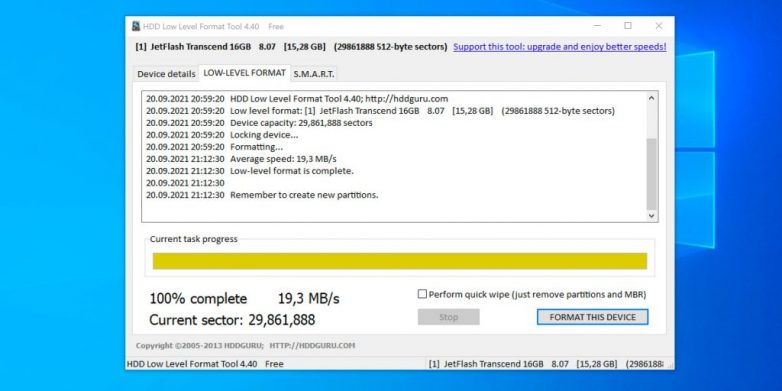
Дождитесь окончания процесса и закройте окно программы.
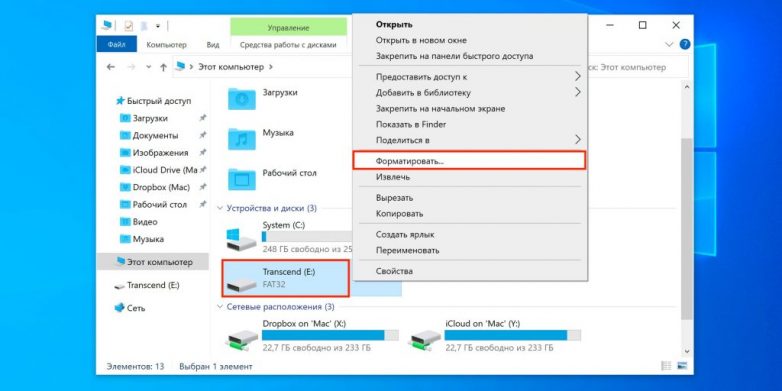
Теперь перейдите в меню «Этот компьютер» в проводнике и, кликнув правой кнопкой мыши по флешке, выберите «Форматировать».
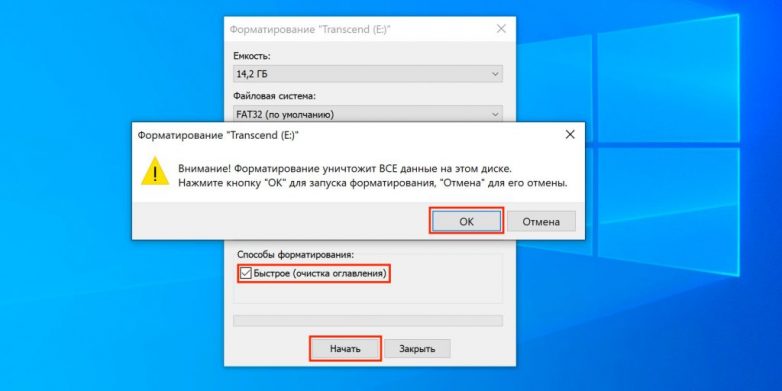
Поставьте галочку напротив «Быстрое (очистка оглавления)», нажмите «Начать» и подтвердите намерение стереть данные.
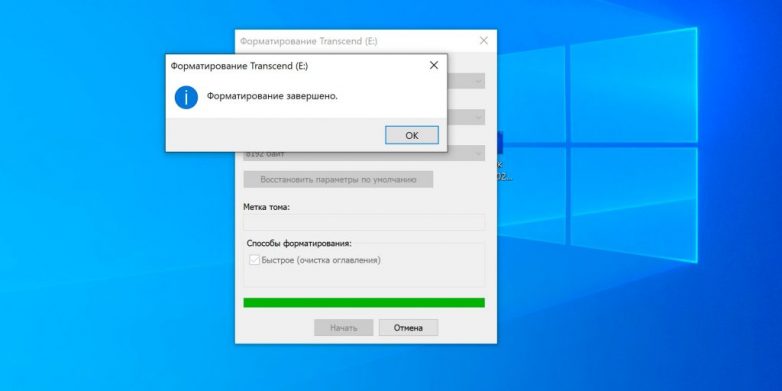
Через несколько секунд накопитель будет готов к работе.
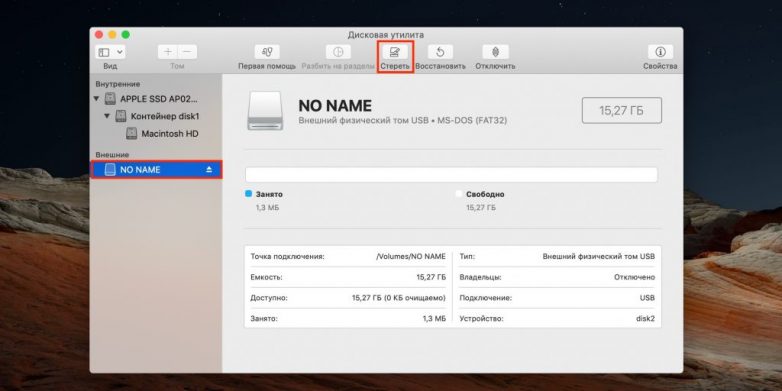
Выберите флешку в боковом меню и нажмите «Стереть» на панели инструментов.
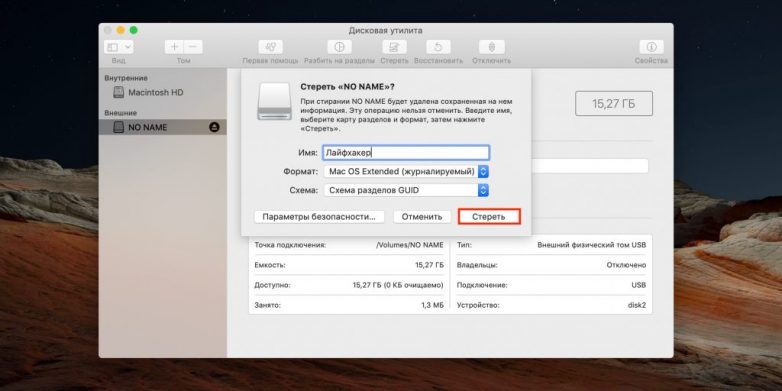
Задайте имя диска, формат и схему разделов (лучше оставить настройки по умолчанию). Кликните «Стереть».

Дождитесь окончания процесса и нажмите «Готово». После этого с флешкой можно будет работать.
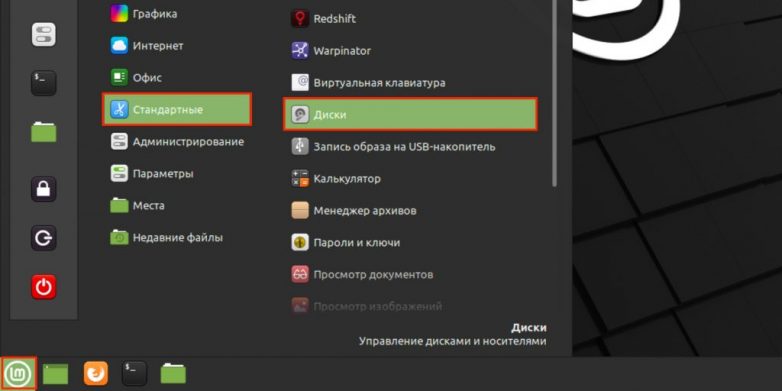
Запустите «Диски» через меню или поиск.
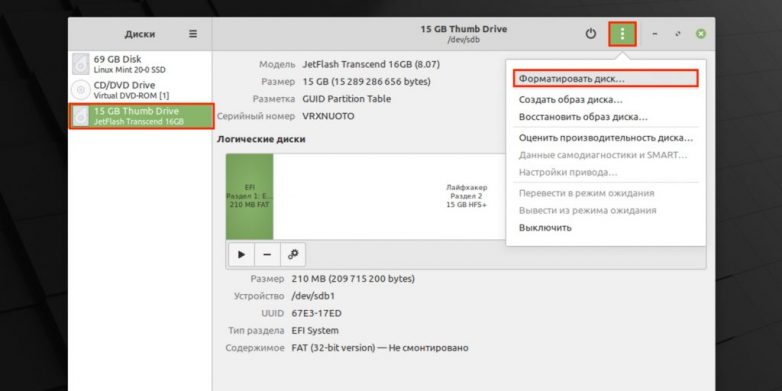
Выделите флешку и выберите в выпадающем меню «Форматировать диск».
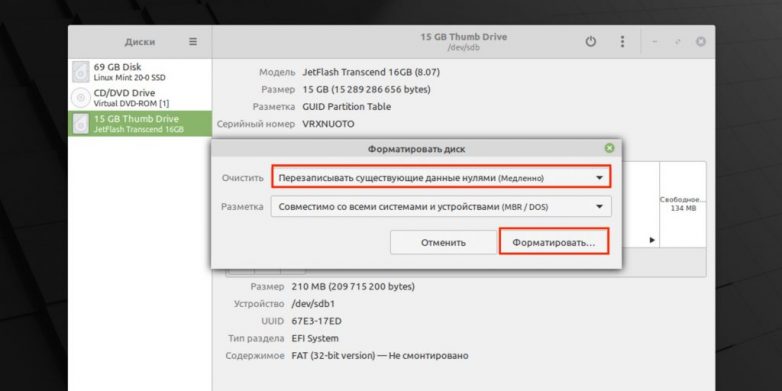
Укажите метод очистки «Перезаписать существующие данные нулями (Медленно)» и кликните «Форматировать…».
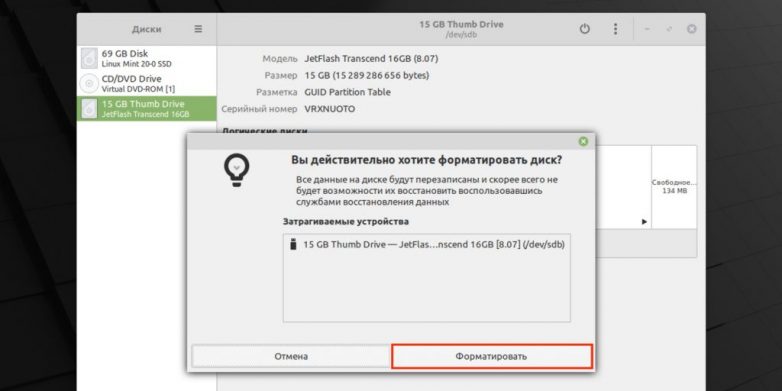
Подтвердите действие, ещё раз нажав кнопку «Форматировать».
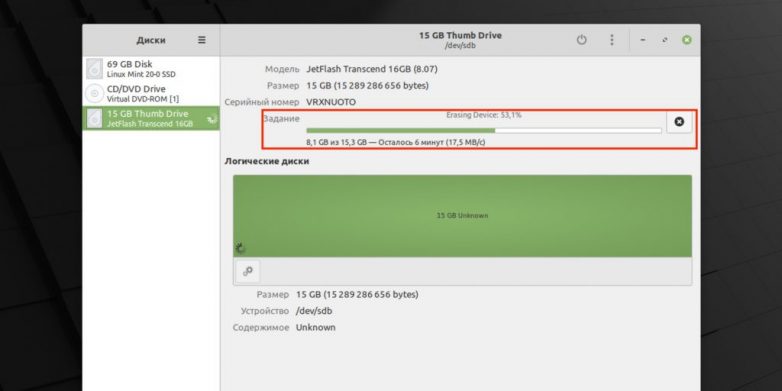
Дождитесь окончания процесса.
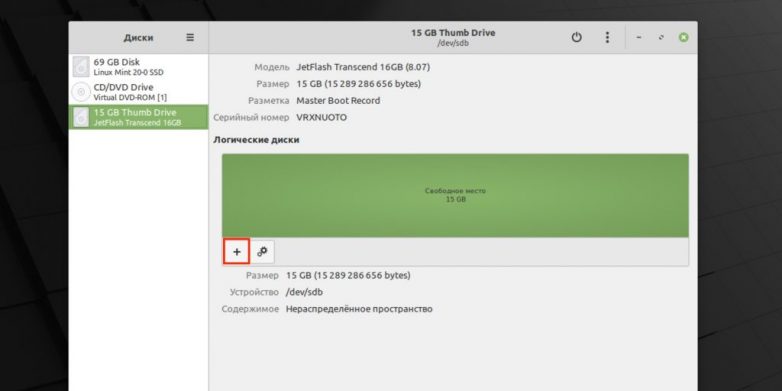
Теперь кликните по кнопке с плюсом.
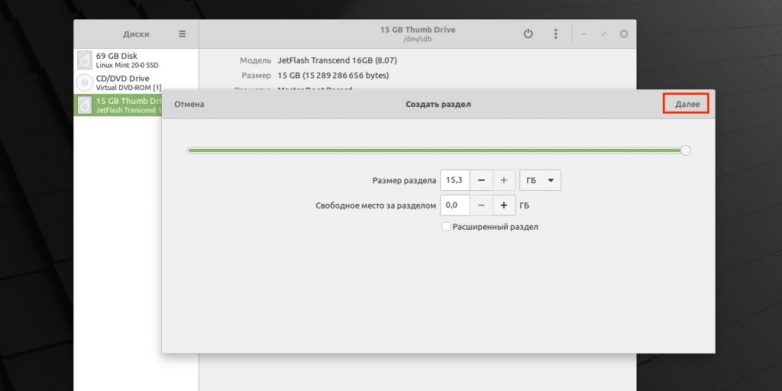
Укажите размер раздела и нажмите «Далее».

Задайте имя и тип диска, а затем кликните «Создать». Через несколько секунд флешка будет готова к работе.

Что такое низкоуровневое форматирование
Изначально этот процесс подразумевал операцию для разметки блоков диска и записи сервисной информации. На ранних моделях винчестеров эту процедуру приходилось выполнять с определённой периодичностью. Современные накопители форматируются таким образом лишь единожды — во время первичной настройки — на специальном оборудовании на заводе. Поэтому сейчас под низкоуровневым форматированием понимают полное стирание информации с дисков, после которого её нельзя восстановить никаким образом.Если речь идёт о USB‑накопителях, то низкоуровневым также считают форматирование с помощью специализированного ПО производителя. Оно позволяет выполнить более глубокое стирание, чем при обычном форматировании, и перенастройку флешки.
При низкоуровневой очистке носителя во все блоки диска записываются нули — мусорная информация, которая замещает собой старые данные и делает их восстановление невозможным.
Кроме того, в отличие от обычного форматирования манипуляции осуществляются не с отдельным разделом, а со всем накопителем. И длится этот процесс гораздо дольше.
Когда нужно делать низкоуровневое форматирование флешки
Очевидно, что к этой операции не стоит прибегать просто так. Её рекомендуется выполнять только в случае неполадок с флешкой. Например, когда не получается очистить накопитель обычным способом с помощью штатных средств ОС, при сообщениях о том, что диск защищён от записи или должен быть отформатирован для дальнейшей работы с ним, а также при других ошибках.Ещё один сценарий — стирание данных, когда нужно передать флешку другому человеку или когда важную информацию надо безвозвратно уничтожить.
Какие программы подходят для низкоуровневого форматирования флешки
Лучше всего с этим справятся фирменные утилиты от производителей флешек. Такие есть у Kingston, Transcend, Samsung, Apacer и других вендоров. К сожалению, программы обычно доступны только для Windows. Поэтому, если у вас другая ОС, придётся использовать прочие способы или просить помощи у знакомых.Также существуют универсальные утилиты от сторонних разработчиков, которые умеют взаимодействовать с разными флешками. Одна из самых популярных программ — HDDGURU. Ограничения бесплатной версии заключаются в 180 ГБ данных в час и скорости 50 МБ/с. Для USB‑накопителей более чем достаточно.
Помимо этого, можно воспользоваться штатными средствами ОС. Стирание данных и перезапись диска нулями поддерживается в macOS, Linux‑дистрибутивах и Windows. Но в случае серьёзных неполадок системные ресурсы могут не справиться.
Как выполнить низкоуровневое форматирование флешки в Windows
У пользователей ОС от Microsoft самый большой выбор инструментов. Для примера воспользуемся HDD Low Level Format Tool как наиболее универсальным вариантом.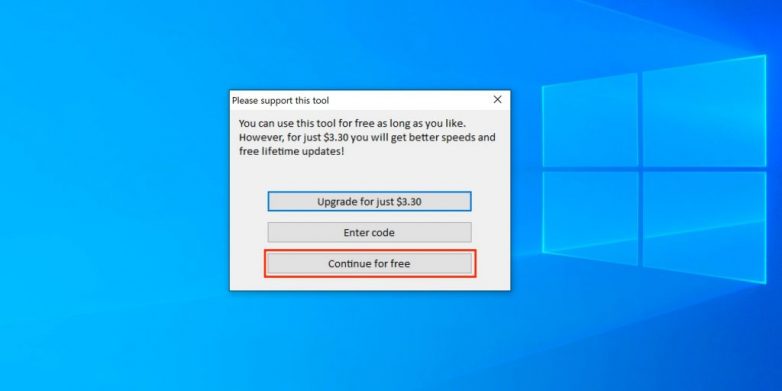
Скачайте и установите приложение или воспользуйтесь переносной версией без установки. Запустите HDD Low Level Format Tool и кликните Continue for free.

Выберите флешку из списка дисков, ориентируясь по названию модели и размеру. Нажмите кнопку Continue.
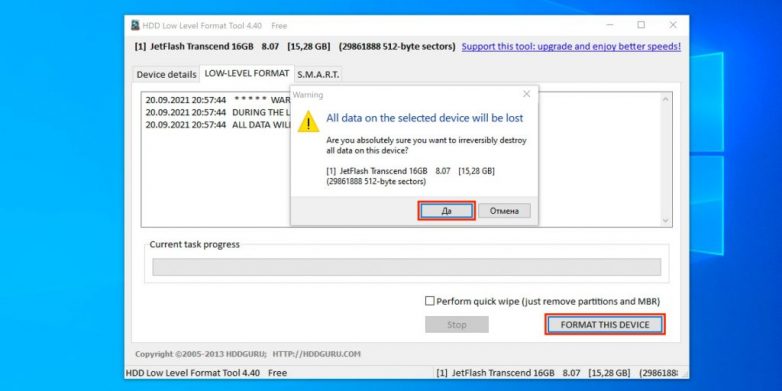
Кликните Format this device и подтвердите своё согласие с тем, что все данные будут безвозвратно удалены.
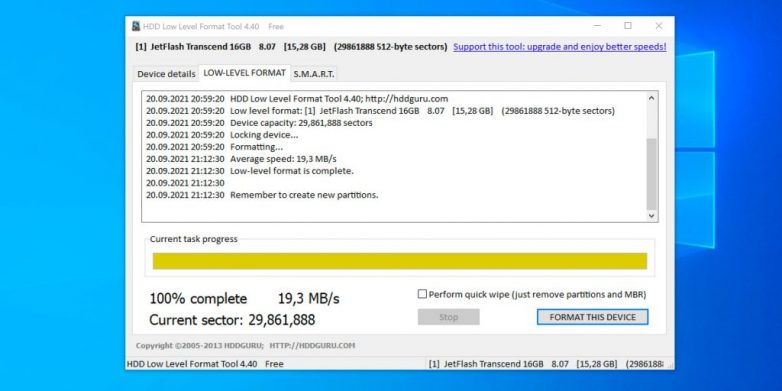
Дождитесь окончания процесса и закройте окно программы.
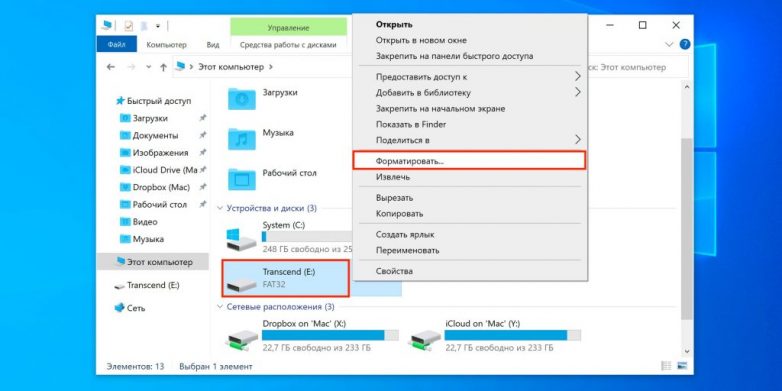
Теперь перейдите в меню «Этот компьютер» в проводнике и, кликнув правой кнопкой мыши по флешке, выберите «Форматировать».
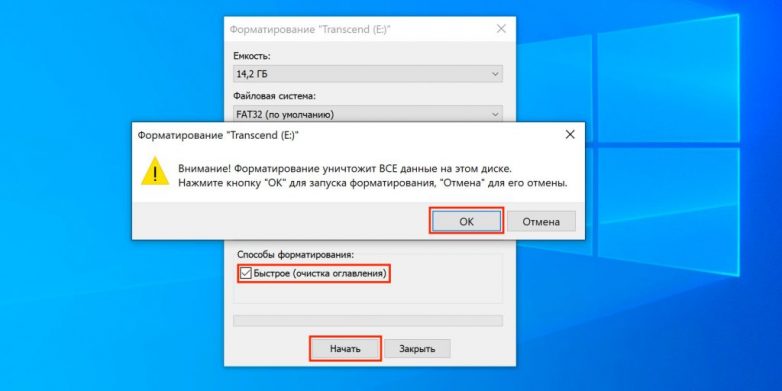
Поставьте галочку напротив «Быстрое (очистка оглавления)», нажмите «Начать» и подтвердите намерение стереть данные.
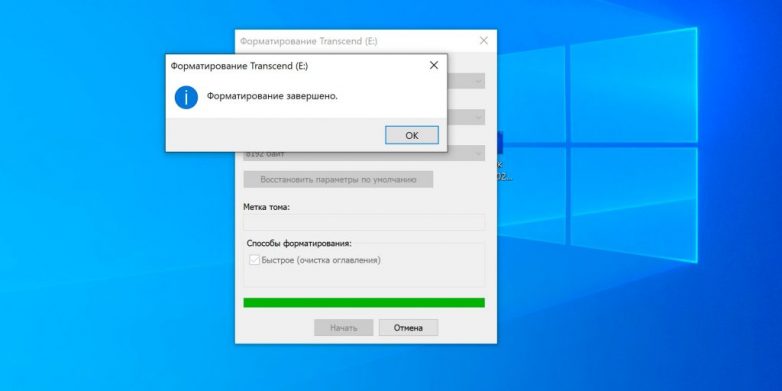
Через несколько секунд накопитель будет готов к работе.
Как выполнить низкоуровневое форматирование флешки в macOS
На Mac можно отформатировать флешку через встроенный инструмент для работы с дисками. Перейдите в папку «Программы» → «Утилиты» и запустите «Дисковую утилиту» оттуда или через поиск Spotlight.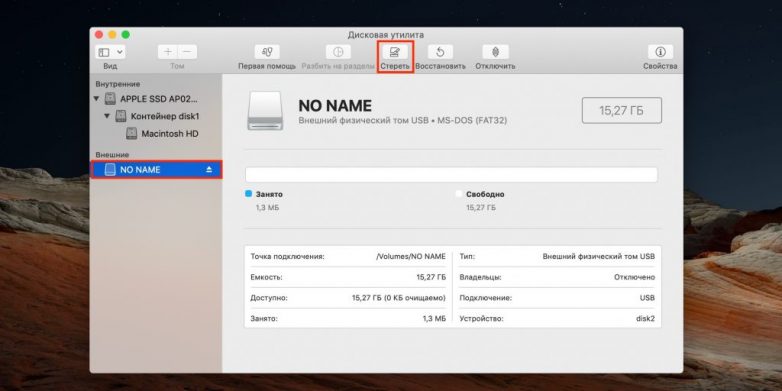
Выберите флешку в боковом меню и нажмите «Стереть» на панели инструментов.
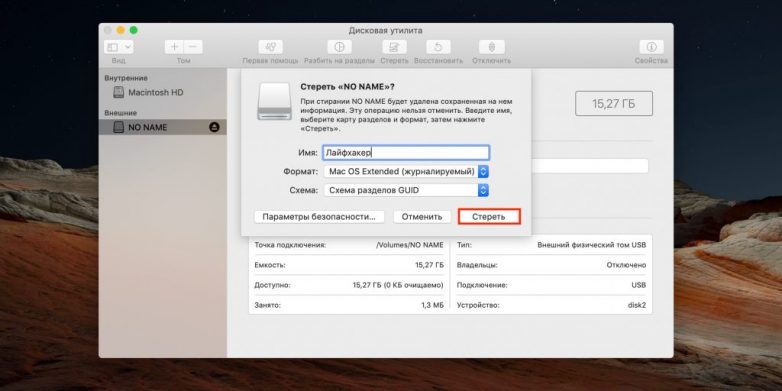
Задайте имя диска, формат и схему разделов (лучше оставить настройки по умолчанию). Кликните «Стереть».

Дождитесь окончания процесса и нажмите «Готово». После этого с флешкой можно будет работать.
Как выполнить низкоуровневое форматирование флешки в Linux
В популярных Linux‑дистрибутивах тоже есть утилита для работы с дисками, как в macOS. Она так и называется: «Диски».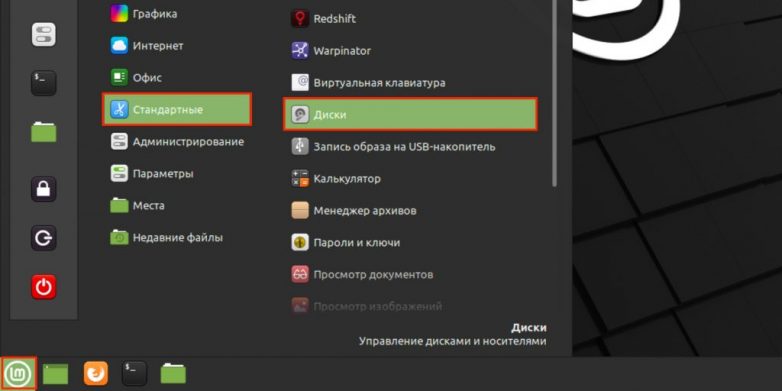
Запустите «Диски» через меню или поиск.
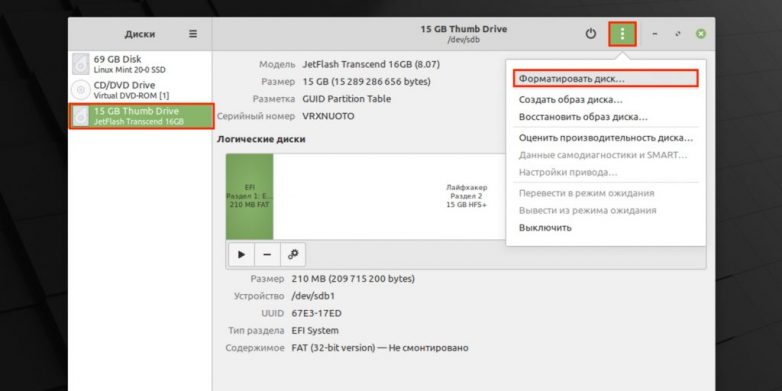
Выделите флешку и выберите в выпадающем меню «Форматировать диск».
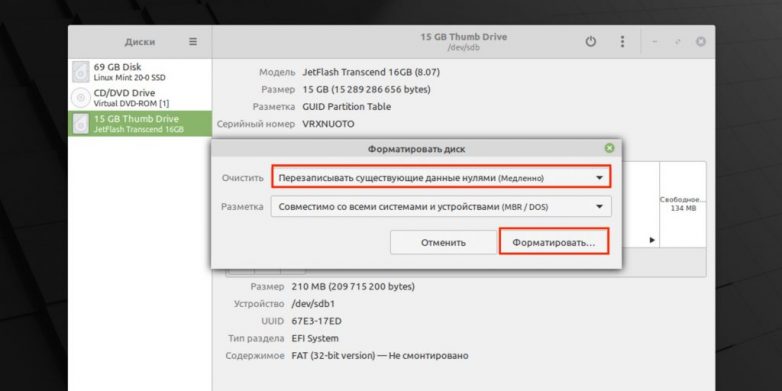
Укажите метод очистки «Перезаписать существующие данные нулями (Медленно)» и кликните «Форматировать…».
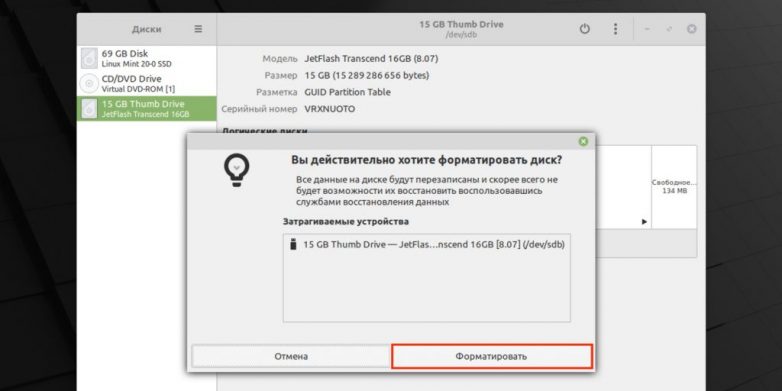
Подтвердите действие, ещё раз нажав кнопку «Форматировать».
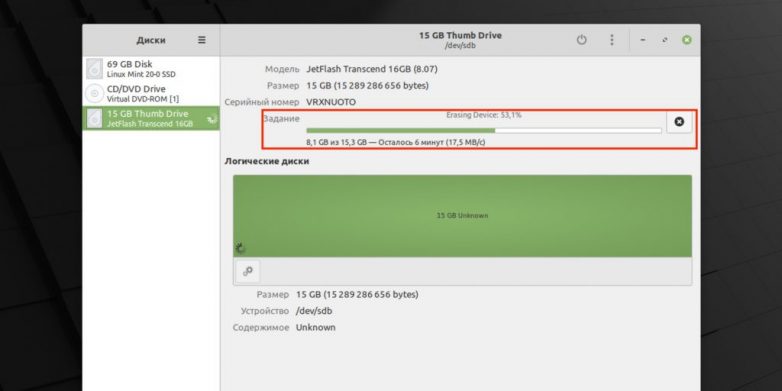
Дождитесь окончания процесса.
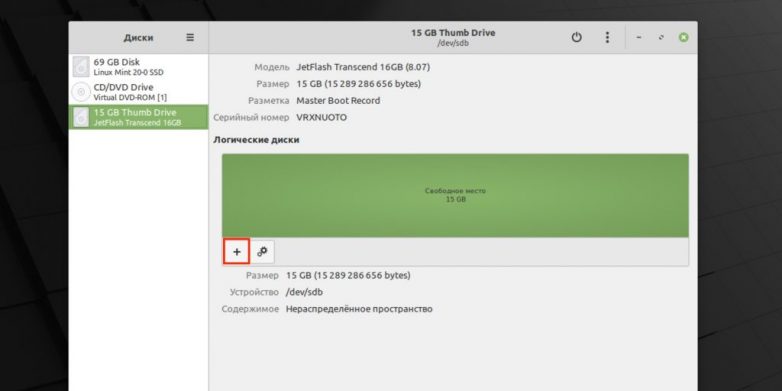
Теперь кликните по кнопке с плюсом.
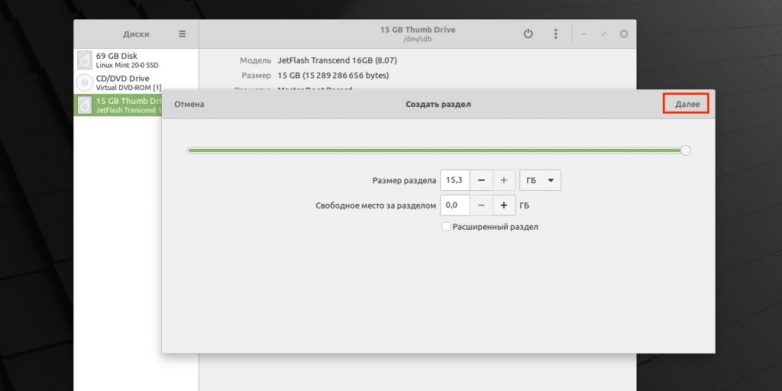
Укажите размер раздела и нажмите «Далее».

Задайте имя и тип диска, а затем кликните «Создать». Через несколько секунд флешка будет готова к работе.
Только зарегистрированные и авторизованные пользователи могут оставлять комментарии.













