14 полезных фишек вашего смартфона, о которых вы могли не знать
Телефон давно стал неотъемлемой частью нашей жизни. Сначала мы в нем используем текстовый редактор для того, чтобы не совершать ошибок при письме, затем поисковики — для нахождения той или иной информации. Осваивая технику, задаемся вопросами, как сделать запись видео с экрана, как сжать видео, как восстановить переписку в телеграмме или как узнать номер телефона. А на самом деле даже не догадываемся, что наш телефон, работающий на операционной системе Android, может гораздо больше.
Кстати, в конце статьи есть бонус, который будет полезен всем, кто хоть иногда печатает текст в текстовом редакторе Word.
При желании вы можете прикрепить любой файл (фотографию, текстовый документ, ссылку). Для этого нажмите на значок скрепки, который находится в верхней панели. Также вы можете запланировать отправку, указав конкретное время. Чтобы убедиться в успешной пересылке, откройте боковое меню и выберите «Отправленные». Там будет находиться сообщение, которое вы отправили ранее.

Иногда нам приходится отдавать свои телефоны посторонним людям. Но мы опасаемся, что любой, кто возьмет в руки смартфон, увидит фотографии в галерее или прочитает переписку в мессенджерах.
Повода для беспокойств будет меньше, если установить ПИН-коды на отдельные приложения. Для этого нужно открыть «Настройки» — «Приложения» — «Защита приложений». Нажать «Включить» и выбрать способ защиты (код, цифровой ключ или пароль). А затем решить, на какие именно приложения вы хотите установить блокировку.
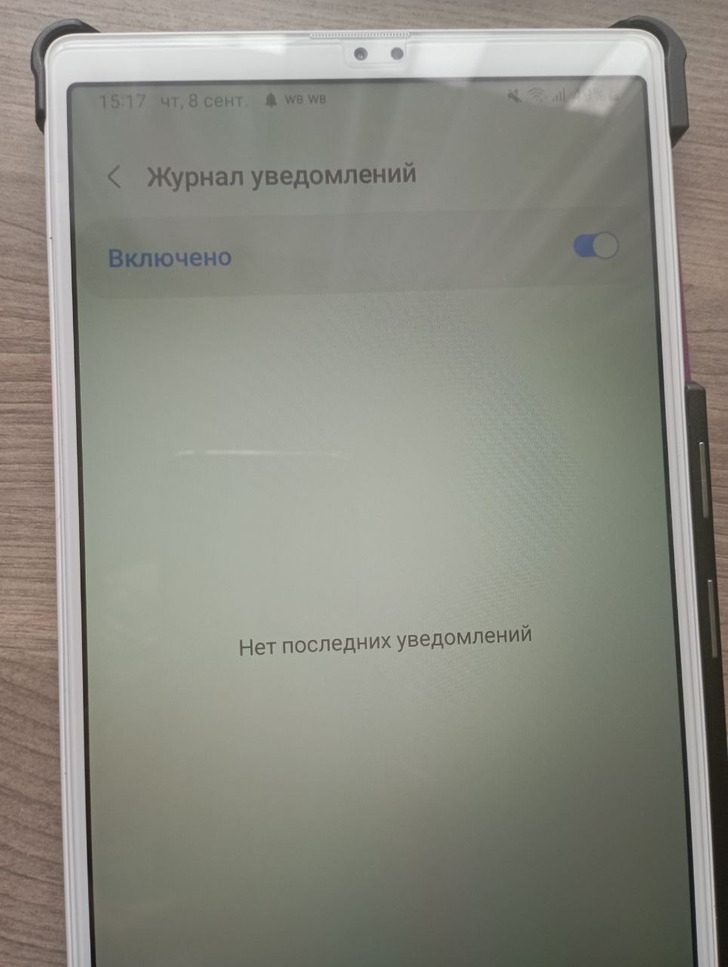
Бывает, что нам приходят важные уведомления из приложений, но мы случайно смахиваем их, не прочитав. Найти потерянные уведомления поможет специальная функция.
Конкретные названия функции и способы установки могут отличаться у смартфонов разных моделей. Один из вариантов такой: откройте «Настройки» — «Уведомления» — «Дополнительные» — «Журнал уведомлений». Переведите в режим «Включено». Теперь в этом разделе меню будут появляться отклоненные уведомления.
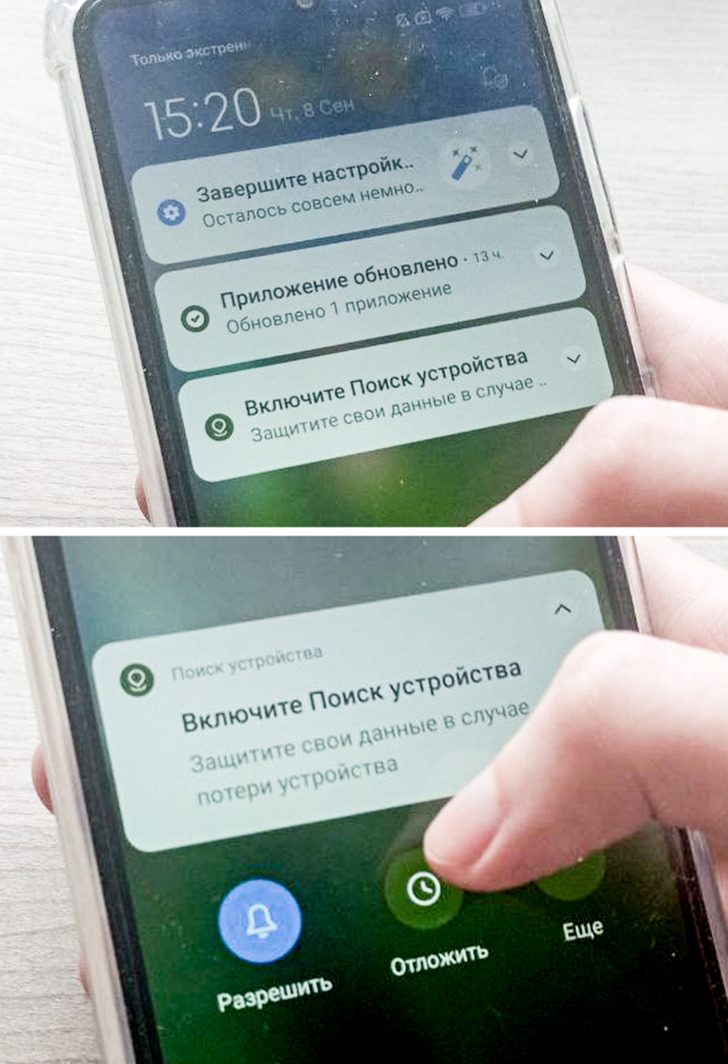
Иногда мы слишком заняты, чтобы прочитать уведомления, но хотим сделать это позже. В этом случае достаточно на время отложить все уведомления из конкретного приложения.
Для этого «свайпните» вниз или зажмите одно из уведомлений — действие зависит от модели телефона. Появятся дополнительные иконки, в том числе значок часов. Нужно нажать на него и выбрать, на какой срок вы хотите отложить уведомления.

Отыскать конкретное сообщение в переписке бывает сложно. Но если вы помните, в какой день его отправили, то отыскать его не составит труда. Для этого достаточно открыть переписку и нажать на любую из дат. Появится календарь, с помощью которого легко перейти к нужному дню.
А еще с помощью этой функции удастся быстро удалить все сообщения за конкретную дату или период. Нужно выбрать их на календаре и нажать «Удалить историю за эти дни».

Обычно для записи голосовых сообщений в Telegram приходится непрерывно зажимать иконку микрофона в чате. Но есть и альтернативный способ. Нужно открыть «Настройки» — «Настройки чатов» и активировать функцию «Запись голоса при приближении».
Теперь, чтобы записать голосовое сообщение, стоит лишь открыть переписку, поднести телефон к уху и говорить. А затем просто отправить сообщение, нажав кнопку. Пользователи отмечают, что так удобнее записывать длинные аудио. К тому же запись получается более качественной.
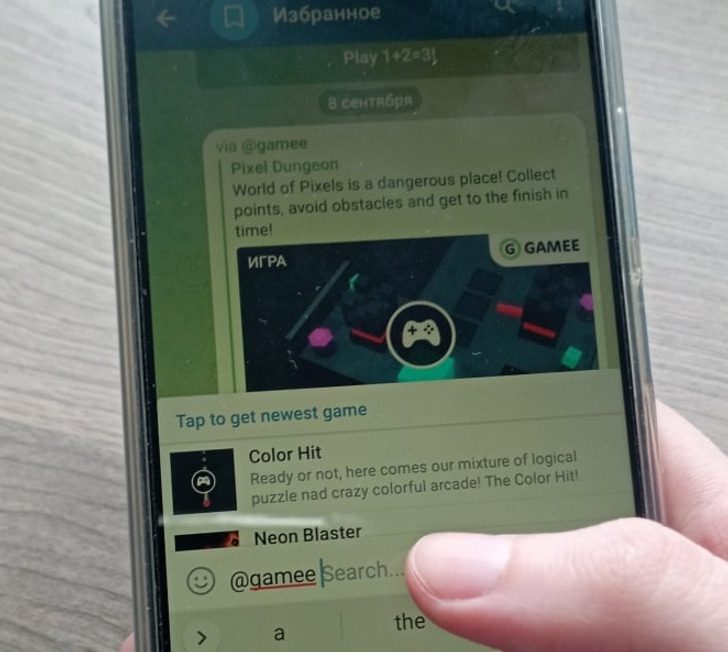
Многие слышали о полезных ботах в Telegram. Некоторых из них не придется подключать специально — они уже доступны всем. Чтобы ими воспользоваться, достаточно лишь написать нужную команду.
Если в чате с любым человеком вы введете в поле для текста @pic и, например, слово «кошка», то Telegram предложит вам на выбор несколько фотографий кошек. Их можно отправить собеседнику. А при наборе @gamee появятся разные мини-игры, которые помогут скоротать время, не скачивая дополнительные приложения.
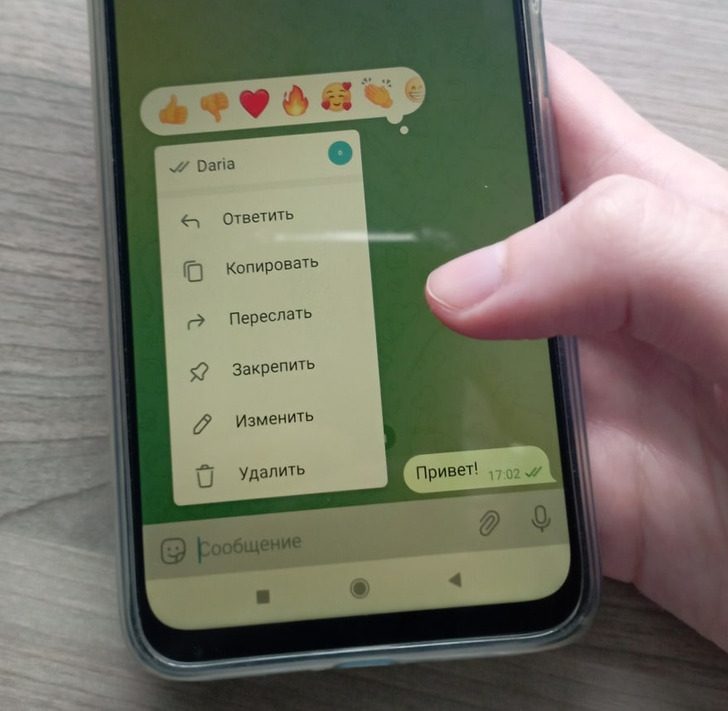
В групповых переписках ваше сообщение помечается прочитанным, если его увидел хотя бы один собеседник. Но не всегда понятно, кто именно его прочитал и был ли это тот человек, от которого вы ждете ответа. Получить эту информацию просто: стоит лишь нажать на сообщение и открыть список просмотревших его. Такая информация хранится только неделю.
У приложения Telegram есть еще кое-какие скрытые функции, о которых не знают даже те, кто пользуется им каждый день.

В WhatsApp есть возможность удалить сообщение и у себя, и у собеседника. На это дается немного времени, по истечении которого получится удалить сообщение только у отправителя. Но это ограничение легко обойти.
В настройках телефона следует открыть «Сеть и интернет» — «SIMs». Отключить опции «Мобильные данные» и «Роуминг», а затем активировать режим «В самолете». В настройках телефона измените дату и время на момент до отправки сообщения. Откройте WhatsApp, выберите сообщение и нажмите «Удалить у всех». После этого не забудьте поставить верные дату и время. Этот способ не сработает с сообщениями, которым больше 4 месяцев.
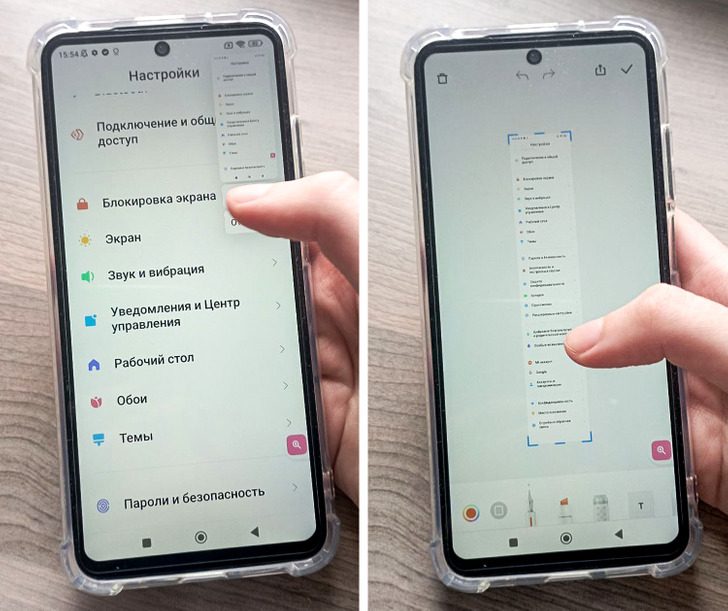
Обычно на скриншот экрана попадает часть изображения или страницы. Но специальная функция позволяет делать длинные скриншоты, которые охватывают целую страницу. Нужно лишь сделать обычный скриншот и под появившейся миниатюрой изображения нажать «Прокрутка». А затем выбрать необходимую область, обрезать и сохранить.
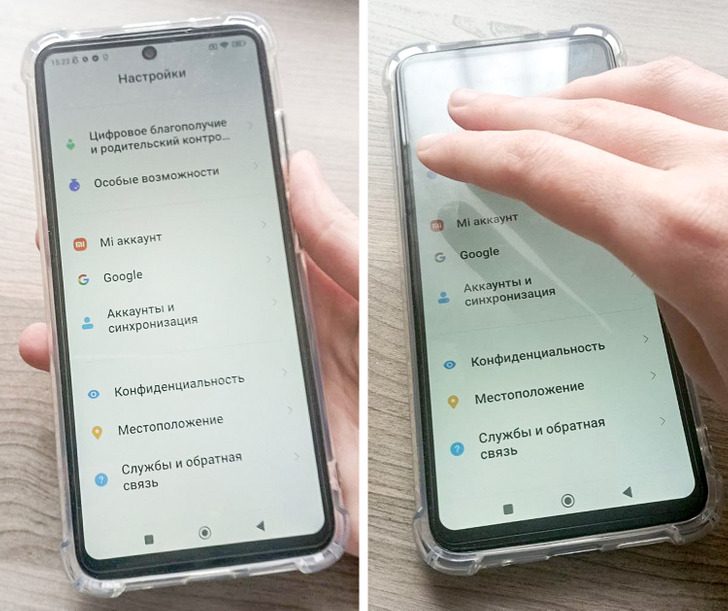
Обычные скриншоты можно делать не нажимая на кнопки, а с помощью специальных жестов. У телефонов разных моделей эти жесты могут отличаться. В разделе «Настройки» — «Расширенные настройки» — «Функции жестов» должно быть указано, как производитель вашего телефона предлагает делать скриншот. Например, проведя вниз по экрану 3 пальцами или ладонью.

Чтобы воспользоваться некоторыми функциями приложений, необязательно открывать их. Достаточно зажать иконку приложения на рабочем столе, и рядом с ней появится меню с частью функций. Например, зажав иконку приложения «Часы», можно быстро запустить таймер, а через иконку «Настроек» — сразу попасть в раздел с опциями Wi-Fi и настройкой батареи.

В настройках в пункте «Цифровое благополучие и родительский контроль» есть функция «Ночной режим». Каждый пользователь может сам выбрать особенности работы телефона в ночное время. Например, можно сделать так, чтобы автоматически отключались все уведомления, а изображения на экране становились черно-белыми.
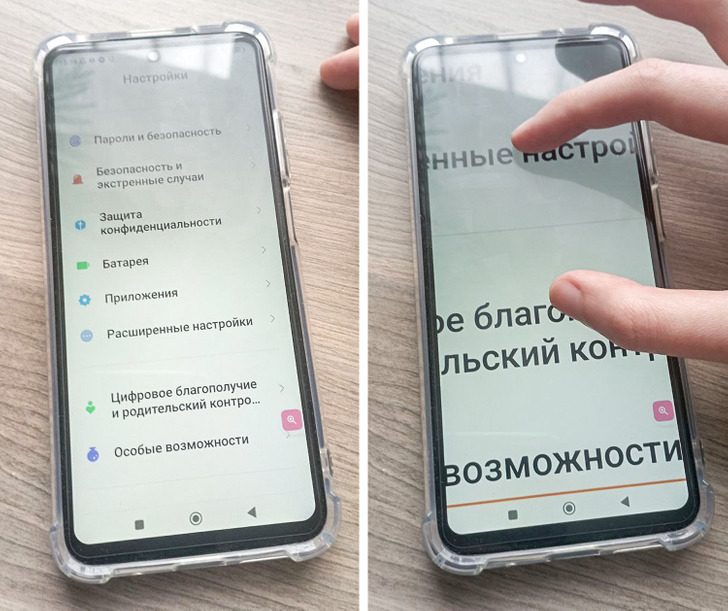
Не всегда удается детально разглядеть изображение или прочитать мелкий текст на экране, и не во всех приложениях получится увеличить их. Специальная настройка телефона поможет масштабировать любое изображение.
Чтобы активировать ее, нужно найти в настройках «Специальные возможности» — «Увеличение» (на некоторых телефонах этот пункт находится в разделе «Зрение»). Включить эту функцию и следовать инструкциям по ее использованию, которые появятся в телефоне (способ может отличаться на разных моделях). Обычно достаточно нажать на экран и изменить масштаб изображения, проведя по нему 2 пальцами.

Нередко при наборе текста на компьютере нужно на какую-то букву в слове поставить знак ударения. Для этого существует несколько способов — например, через вкладку «Вставка» → «Символы» → «Другие символы» и т. д. Но самый легкий способ — поставить курсор после нужной буквы и, удерживая кнопку Alt, на дополнительной цифровой клавиатуре (на клавиатуре справа) набрать 769.
Кстати, эти 17 хитростей помогут заметно ускорить работу в офисных программах.
Если вы хотите узнать еще кое-что полезное о скрытых настройках телефона, то вот еще 17 секретных команд на Android, с которыми вы будете контролировать свой смартфон на 100 %.
А эти 9 хитростей превратят ваш смартфон в супергаджет.
Кстати, телефон может промокнуть в самый неожиданный момент, поэтому не будет лишним заранее узнать, как легко вернуть к жизни телефон, который упал в воду.
Кстати, в конце статьи есть бонус, который будет полезен всем, кто хоть иногда печатает текст в текстовом редакторе Word.
Как отправить письмо с электронной почты на телефоне с ОС Android
Как отправить электронную почту с телефона, работающего на Android? Этот вопрос интересует людей, которые впервые столкнулись с необходимостью отправить виртуальное письмо со своего смартфона. Для этого на устройстве должен быть установлен почтовый клиент. Чтобы отправить письмо, откройте почтовый клиент, нажав на значок программы. Если у вас нет почтового ящика, создайте его, там все интуитивно понятно. Затем, когда ваш почтовый ящик будет создан, нажмите «написать письмо», заполните предложенную форму — в поле «Кому» введите адрес того, кому вы собираетесь отправить письмо.При желании вы можете прикрепить любой файл (фотографию, текстовый документ, ссылку). Для этого нажмите на значок скрепки, который находится в верхней панели. Также вы можете запланировать отправку, указав конкретное время. Чтобы убедиться в успешной пересылке, откройте боковое меню и выберите «Отправленные». Там будет находиться сообщение, которое вы отправили ранее.
Установить ПИН-код на приложения

Иногда нам приходится отдавать свои телефоны посторонним людям. Но мы опасаемся, что любой, кто возьмет в руки смартфон, увидит фотографии в галерее или прочитает переписку в мессенджерах.
Повода для беспокойств будет меньше, если установить ПИН-коды на отдельные приложения. Для этого нужно открыть «Настройки» — «Приложения» — «Защита приложений». Нажать «Включить» и выбрать способ защиты (код, цифровой ключ или пароль). А затем решить, на какие именно приложения вы хотите установить блокировку.
Посмотреть уведомления, которые случайно смахнули
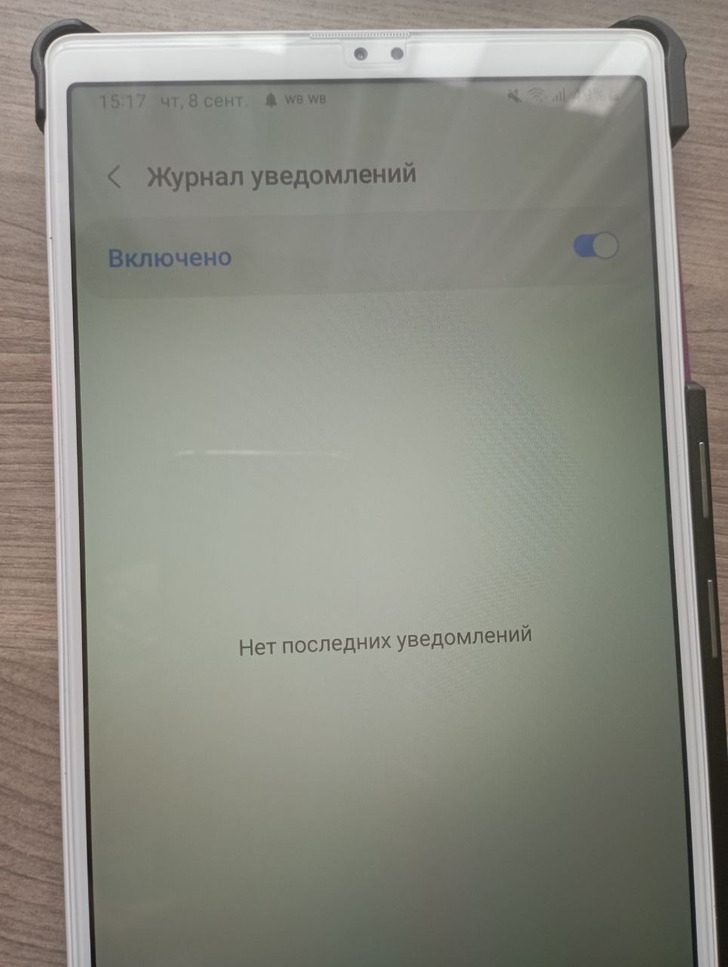
Бывает, что нам приходят важные уведомления из приложений, но мы случайно смахиваем их, не прочитав. Найти потерянные уведомления поможет специальная функция.
Конкретные названия функции и способы установки могут отличаться у смартфонов разных моделей. Один из вариантов такой: откройте «Настройки» — «Уведомления» — «Дополнительные» — «Журнал уведомлений». Переведите в режим «Включено». Теперь в этом разделе меню будут появляться отклоненные уведомления.
Отложить уведомления
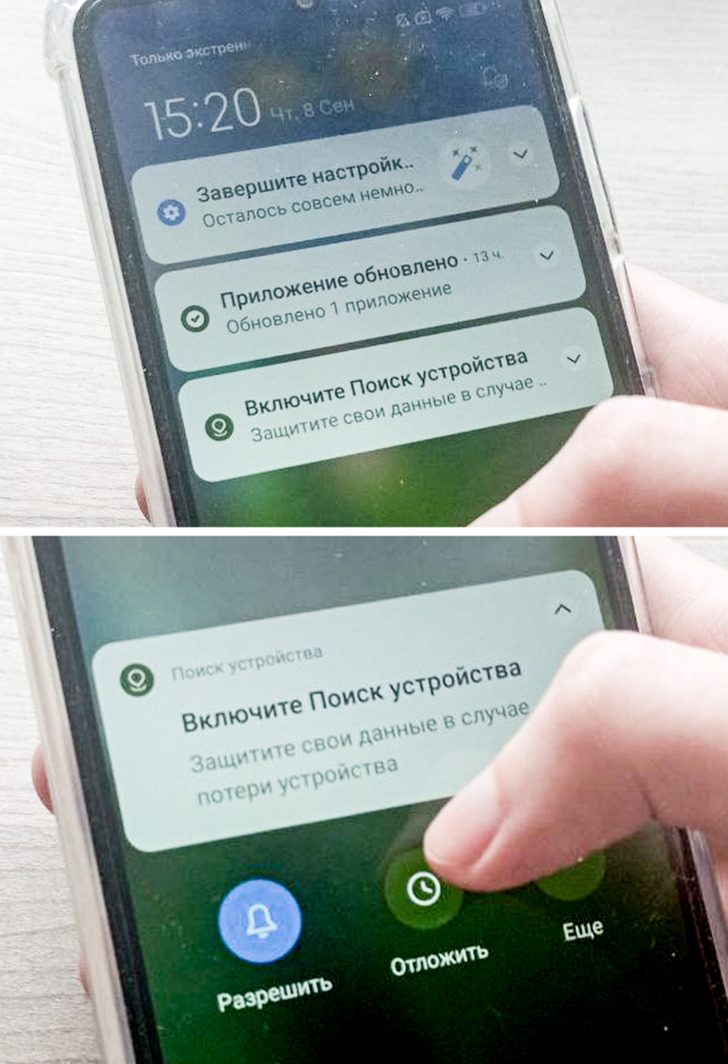
Иногда мы слишком заняты, чтобы прочитать уведомления, но хотим сделать это позже. В этом случае достаточно на время отложить все уведомления из конкретного приложения.
Для этого «свайпните» вниз или зажмите одно из уведомлений — действие зависит от модели телефона. Появятся дополнительные иконки, в том числе значок часов. Нужно нажать на него и выбрать, на какой срок вы хотите отложить уведомления.
Найти сообщения в Telegram за конкретную дату и удалить их все

Отыскать конкретное сообщение в переписке бывает сложно. Но если вы помните, в какой день его отправили, то отыскать его не составит труда. Для этого достаточно открыть переписку и нажать на любую из дат. Появится календарь, с помощью которого легко перейти к нужному дню.
А еще с помощью этой функции удастся быстро удалить все сообщения за конкретную дату или период. Нужно выбрать их на календаре и нажать «Удалить историю за эти дни».
Записать голосовое сообщение в Telegram без нажатия кнопки

Обычно для записи голосовых сообщений в Telegram приходится непрерывно зажимать иконку микрофона в чате. Но есть и альтернативный способ. Нужно открыть «Настройки» — «Настройки чатов» и активировать функцию «Запись голоса при приближении».
Теперь, чтобы записать голосовое сообщение, стоит лишь открыть переписку, поднести телефон к уху и говорить. А затем просто отправить сообщение, нажав кнопку. Пользователи отмечают, что так удобнее записывать длинные аудио. К тому же запись получается более качественной.
Найти картинки и игры с помощью встроенных ботов в Telegram
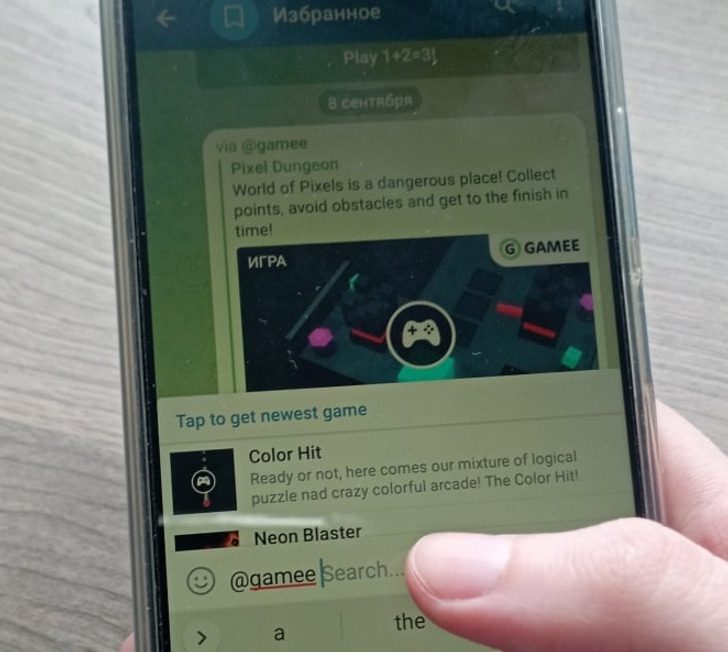
Многие слышали о полезных ботах в Telegram. Некоторых из них не придется подключать специально — они уже доступны всем. Чтобы ими воспользоваться, достаточно лишь написать нужную команду.
Если в чате с любым человеком вы введете в поле для текста @pic и, например, слово «кошка», то Telegram предложит вам на выбор несколько фотографий кошек. Их можно отправить собеседнику. А при наборе @gamee появятся разные мини-игры, которые помогут скоротать время, не скачивая дополнительные приложения.
Посмотреть, кто прочитал сообщение в группе в Telegram
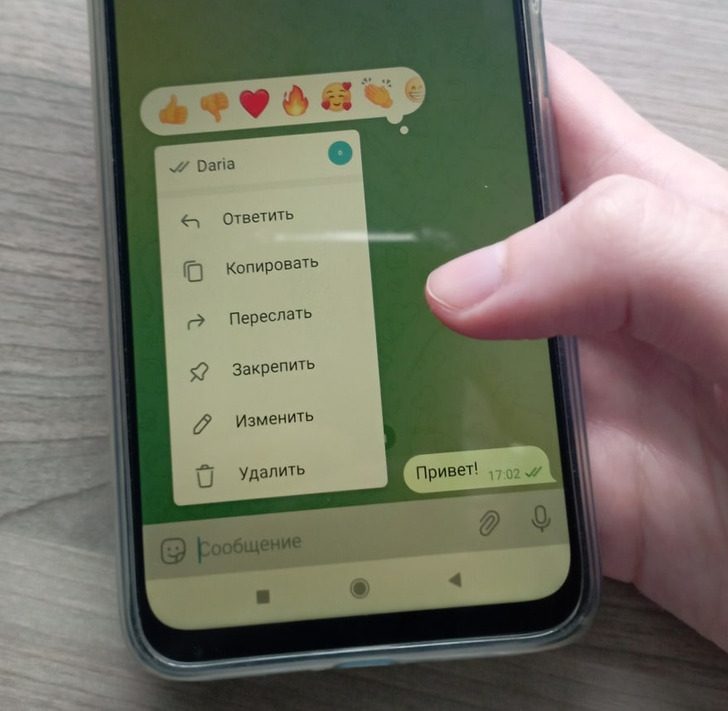
В групповых переписках ваше сообщение помечается прочитанным, если его увидел хотя бы один собеседник. Но не всегда понятно, кто именно его прочитал и был ли это тот человек, от которого вы ждете ответа. Получить эту информацию просто: стоит лишь нажать на сообщение и открыть список просмотревших его. Такая информация хранится только неделю.
У приложения Telegram есть еще кое-какие скрытые функции, о которых не знают даже те, кто пользуется им каждый день.
Удалить сообщение в WhatsApp у всех

В WhatsApp есть возможность удалить сообщение и у себя, и у собеседника. На это дается немного времени, по истечении которого получится удалить сообщение только у отправителя. Но это ограничение легко обойти.
В настройках телефона следует открыть «Сеть и интернет» — «SIMs». Отключить опции «Мобильные данные» и «Роуминг», а затем активировать режим «В самолете». В настройках телефона измените дату и время на момент до отправки сообщения. Откройте WhatsApp, выберите сообщение и нажмите «Удалить у всех». После этого не забудьте поставить верные дату и время. Этот способ не сработает с сообщениями, которым больше 4 месяцев.
Сделать длинный скриншот
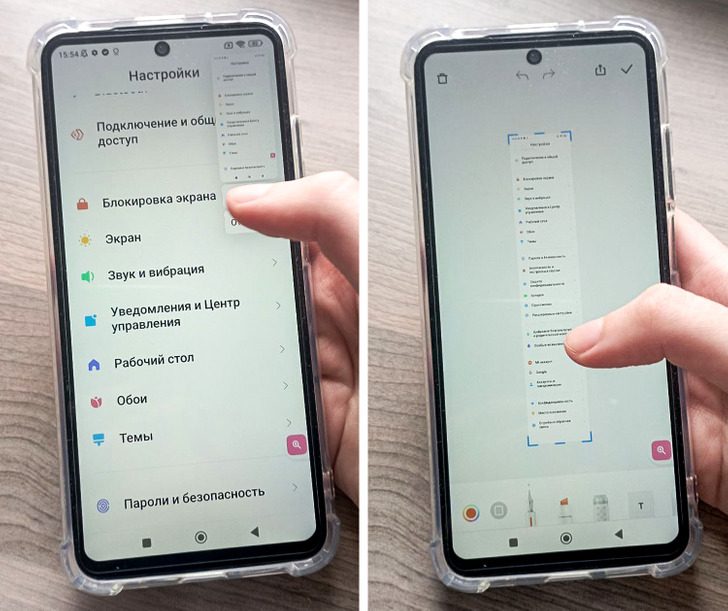
Обычно на скриншот экрана попадает часть изображения или страницы. Но специальная функция позволяет делать длинные скриншоты, которые охватывают целую страницу. Нужно лишь сделать обычный скриншот и под появившейся миниатюрой изображения нажать «Прокрутка». А затем выбрать необходимую область, обрезать и сохранить.
Сделать скриншот без кнопок
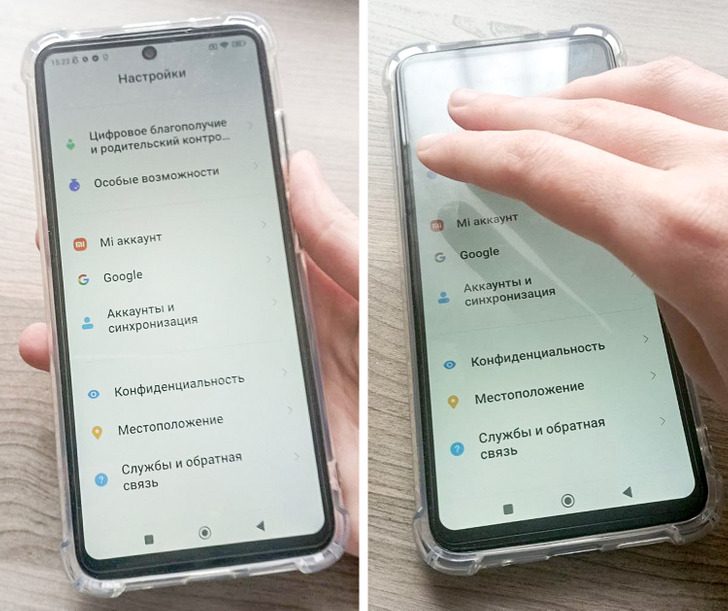
Обычные скриншоты можно делать не нажимая на кнопки, а с помощью специальных жестов. У телефонов разных моделей эти жесты могут отличаться. В разделе «Настройки» — «Расширенные настройки» — «Функции жестов» должно быть указано, как производитель вашего телефона предлагает делать скриншот. Например, проведя вниз по экрану 3 пальцами или ладонью.
Пользоваться некоторыми функциями приложений, не открывая их

Чтобы воспользоваться некоторыми функциями приложений, необязательно открывать их. Достаточно зажать иконку приложения на рабочем столе, и рядом с ней появится меню с частью функций. Например, зажав иконку приложения «Часы», можно быстро запустить таймер, а через иконку «Настроек» — сразу попасть в раздел с опциями Wi-Fi и настройкой батареи.
Выспаться благодаря ночному режиму

В настройках в пункте «Цифровое благополучие и родительский контроль» есть функция «Ночной режим». Каждый пользователь может сам выбрать особенности работы телефона в ночное время. Например, можно сделать так, чтобы автоматически отключались все уведомления, а изображения на экране становились черно-белыми.
Приблизить изображение и текст
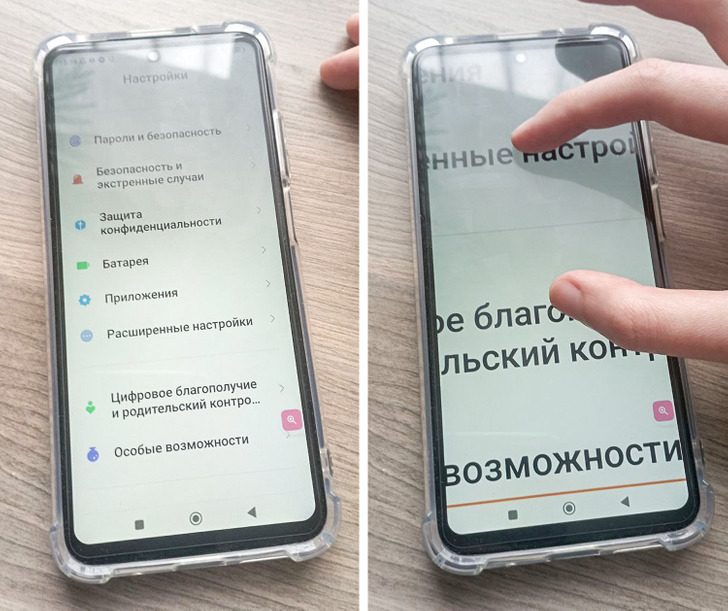
Не всегда удается детально разглядеть изображение или прочитать мелкий текст на экране, и не во всех приложениях получится увеличить их. Специальная настройка телефона поможет масштабировать любое изображение.
Чтобы активировать ее, нужно найти в настройках «Специальные возможности» — «Увеличение» (на некоторых телефонах этот пункт находится в разделе «Зрение»). Включить эту функцию и следовать инструкциям по ее использованию, которые появятся в телефоне (способ может отличаться на разных моделях). Обычно достаточно нажать на экран и изменить масштаб изображения, проведя по нему 2 пальцами.
Бонус: как быстро поставить ударение над буквой в текстовом редакторе Word

Нередко при наборе текста на компьютере нужно на какую-то букву в слове поставить знак ударения. Для этого существует несколько способов — например, через вкладку «Вставка» → «Символы» → «Другие символы» и т. д. Но самый легкий способ — поставить курсор после нужной буквы и, удерживая кнопку Alt, на дополнительной цифровой клавиатуре (на клавиатуре справа) набрать 769.
Кстати, эти 17 хитростей помогут заметно ускорить работу в офисных программах.
Если вы хотите узнать еще кое-что полезное о скрытых настройках телефона, то вот еще 17 секретных команд на Android, с которыми вы будете контролировать свой смартфон на 100 %.
А эти 9 хитростей превратят ваш смартфон в супергаджет.
Кстати, телефон может промокнуть в самый неожиданный момент, поэтому не будет лишним заранее узнать, как легко вернуть к жизни телефон, который упал в воду.
Только зарегистрированные и авторизованные пользователи могут оставлять комментарии.
0
Век живи, век учись)
- ↓
0
Дураком помрёшь.
- ↑
- ↓
+2
Если здесь нажать Alt и набрать 769 на дополнительной цифровой клавиатуре справа, то получите вот такой смайлик ☺. Тоже пригодится
- ↓
+2
Ага☺
- ↑
- ↓
+1
Что за бред я прочел?
- ↓
0
Напиши свои лайфхаки, в чём вопрос?
- ↑
- ↓














