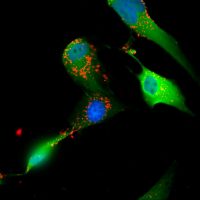Как подключить bluetooth-гарнитуру к компьютеру: подробная инструкция
Итак, вы купили беспроводные наушники, и теперь жизнь станет намного легче и приятнее — больше нет опасности того, что провода перегрызет кот, можно не задумываясь встать и отойти от компьютера. Однако, чтобы начать наслаждаться прелестями bluetooth-технологий, нужно сначала правильно подключить наушники к компьютеру. Чтобы вы сделали это без лишних нервов и стресса, мы подготовили понятный и простой гайд.
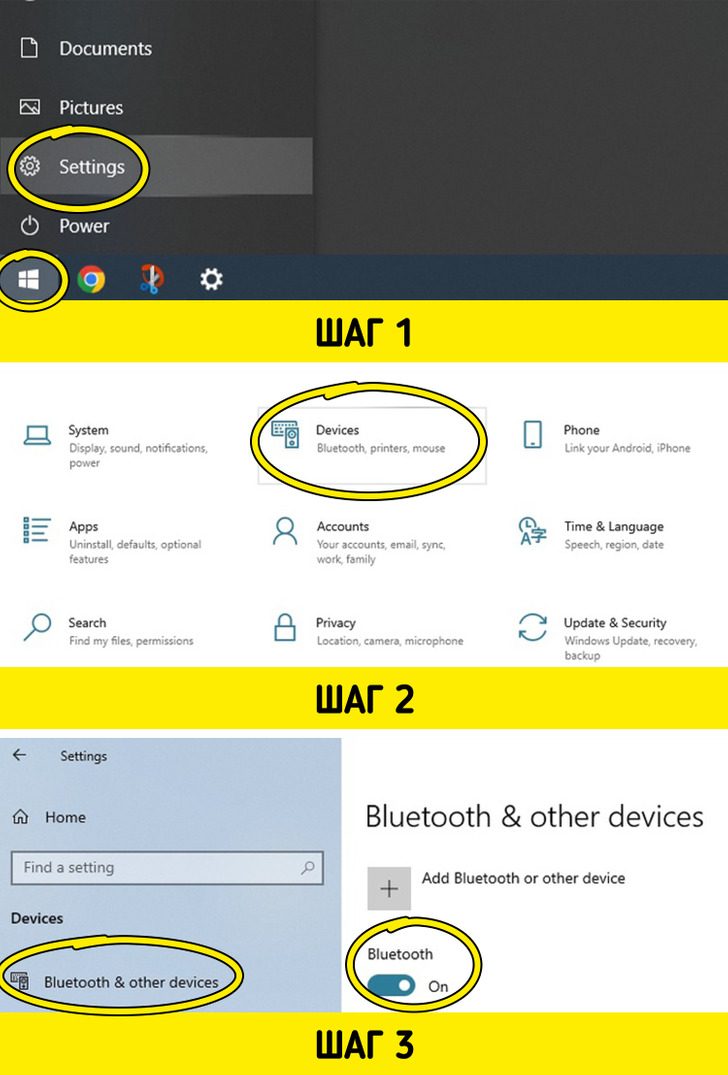
Для начала нужно убедиться, что ваш компьютер или ноутбук поддерживает функцию Bluetooth, — для этого нажмите «Пуск», затем выберите вкладку «Параметры», далее — «Bluetooth и устройства». В левой части экрана вы увидите в столбец перечисленные устройства: мышь, тачпад, клавиатура, принтеры, сканеры, USB. Если среди устройств нет Bluetooth, то, вероятно, ваш компьютер или ноутбук не поддерживает Bluetooth. Однако это не страшно — вы можете приобрести отдельный адаптер, который подключается к компьютеру через USB-порт, и пользоваться им.
Итак, Bluetooth обнаружен. Удостоверьтесь в том, что он включен, — для этого, как в инструкции выше, перейдите в «Пуск» — «Параметры» — «Bluetooth и устройства», выберите Bluetooth и перетащите ползунок в позицию «включен». Также включить его можно через меню в правой нижней части экрана — рядом с датой, временем и информацией о состоянии аккумулятора (если у вас ноутбук). В выпадающем меню выберите нужный значок и нажмите «Включить». (Однако в этом меню его может не быть, если он не добавлен туда ранее.)

Удостоверьтесь, что наушники достаточно хорошо заряжены и включены в режим сопряжения к другим устройством. Для каждой модели и марки наушников это происходит по-разному. Внимательно изучите инструкцию или посетите сайт производителя наушников — там должно быть подробно объяснено, как включить на них доступ к новым устройствам.
К примеру, для подключения AirPods к компьютеру или ноутбуку на Windows необходимо, не вынимая наушники из кейса, открыть крышку. На обратной стороне футляра найдите кнопку и нажмите ее, удерживайте нажатой то тех пор, пока световой индикатор не начнет мигать белым светом.Когда наушники приведены в режим сопряжения с компьютером, найдите их в списке устройств на экране компьютера и нажмите «Подключиться».
Как правило, после того как наушники и ПК будут соединены впервые, каждый последующий раз они будут подключаться друг к другу самостоятельно, если на компьютере будет включен Bluetooth.
Подключение наушников к компьютеру Mac
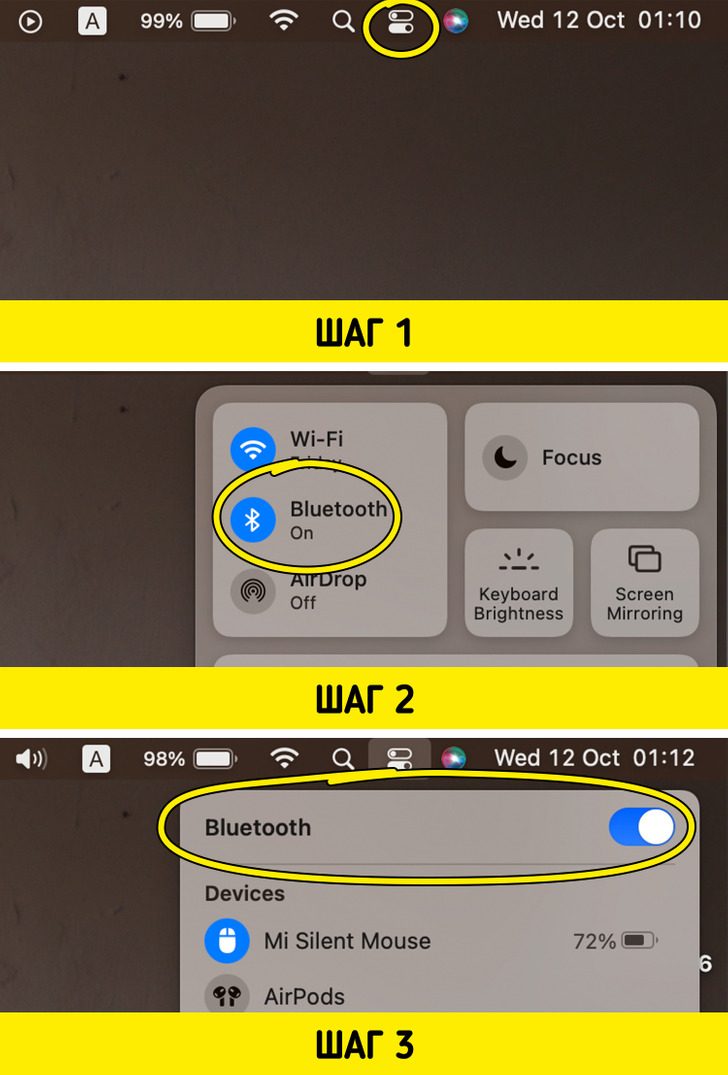
Для подключения беспроводных наушников к устройству Мас нужно, как и в предыдущем пункте, для начала убедиться, что на устройстве включен Bluetooth. Для этого в верхней правой части экрана найдите значок в виде двух ползунков, расположенных друг над другом, кликните на него и в выпадающем окне выберите Bluetooth. Кликните на чекбокс справа и переведите ползунок в положение «включен». Переведите ваши наушники в режим сопряжения, в списке устройств на экране компьютера вы увидите их название. Нажмите появившуюся справа от названия кнопку «Подключить».
Apple AirPods: не вынимая наушники из кейса, откройте крышку, на задней стороне футляра найдите кнопку, нажмите и удерживайте до тех пор, пока световой индикатор не замигает белым.
Galaxy Buds: просто откройте кейс наушников и включите Bluetooth на компьютере.
Sony: нажмите кнопку включения и удерживайте примерно 7 секунд.Xiaomi (некоторые модели): не доставая наушники из футляра, нажмите и удерживайте кнопку на нем в течение 2 секунд — световой индикатор должен начать мигать.
Beats (некоторые модели): нажмите и удерживайте кнопку включения питания до тех пор, пока не загорится световой индикатор. Наушники готовы к сопряжению.
Подключение наушников к компьютеру на Windows
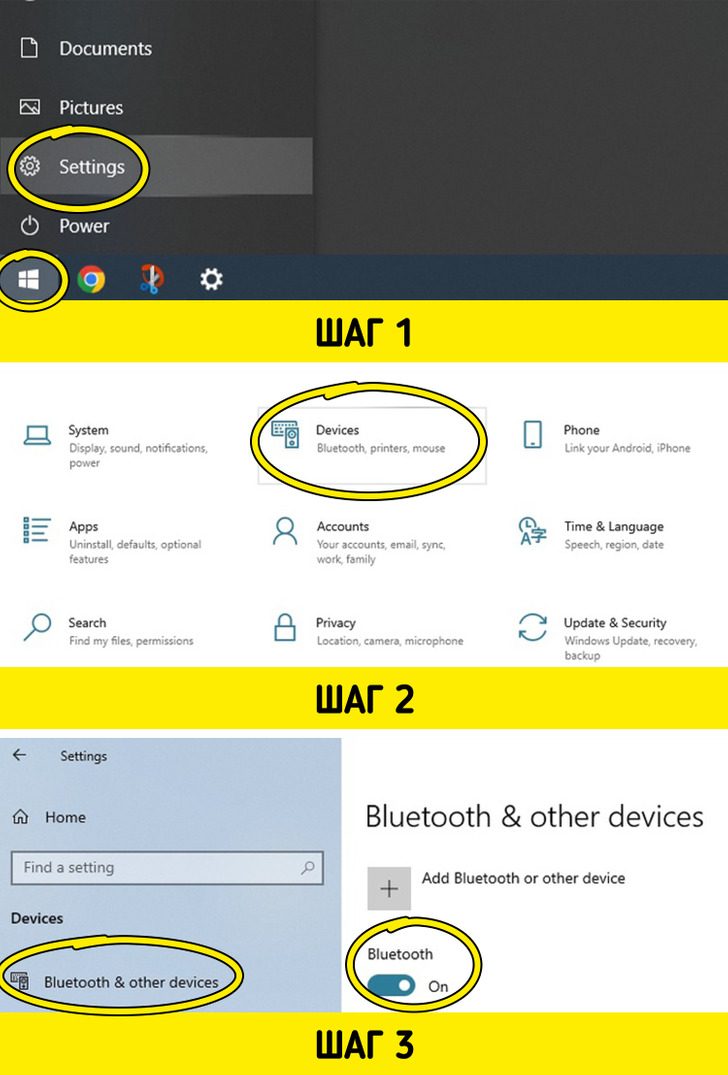
Для начала нужно убедиться, что ваш компьютер или ноутбук поддерживает функцию Bluetooth, — для этого нажмите «Пуск», затем выберите вкладку «Параметры», далее — «Bluetooth и устройства». В левой части экрана вы увидите в столбец перечисленные устройства: мышь, тачпад, клавиатура, принтеры, сканеры, USB. Если среди устройств нет Bluetooth, то, вероятно, ваш компьютер или ноутбук не поддерживает Bluetooth. Однако это не страшно — вы можете приобрести отдельный адаптер, который подключается к компьютеру через USB-порт, и пользоваться им.
Итак, Bluetooth обнаружен. Удостоверьтесь в том, что он включен, — для этого, как в инструкции выше, перейдите в «Пуск» — «Параметры» — «Bluetooth и устройства», выберите Bluetooth и перетащите ползунок в позицию «включен». Также включить его можно через меню в правой нижней части экрана — рядом с датой, временем и информацией о состоянии аккумулятора (если у вас ноутбук). В выпадающем меню выберите нужный значок и нажмите «Включить». (Однако в этом меню его может не быть, если он не добавлен туда ранее.)

Удостоверьтесь, что наушники достаточно хорошо заряжены и включены в режим сопряжения к другим устройством. Для каждой модели и марки наушников это происходит по-разному. Внимательно изучите инструкцию или посетите сайт производителя наушников — там должно быть подробно объяснено, как включить на них доступ к новым устройствам.
К примеру, для подключения AirPods к компьютеру или ноутбуку на Windows необходимо, не вынимая наушники из кейса, открыть крышку. На обратной стороне футляра найдите кнопку и нажмите ее, удерживайте нажатой то тех пор, пока световой индикатор не начнет мигать белым светом.Когда наушники приведены в режим сопряжения с компьютером, найдите их в списке устройств на экране компьютера и нажмите «Подключиться».
Как правило, после того как наушники и ПК будут соединены впервые, каждый последующий раз они будут подключаться друг к другу самостоятельно, если на компьютере будет включен Bluetooth.
Подключение наушников к компьютеру Mac
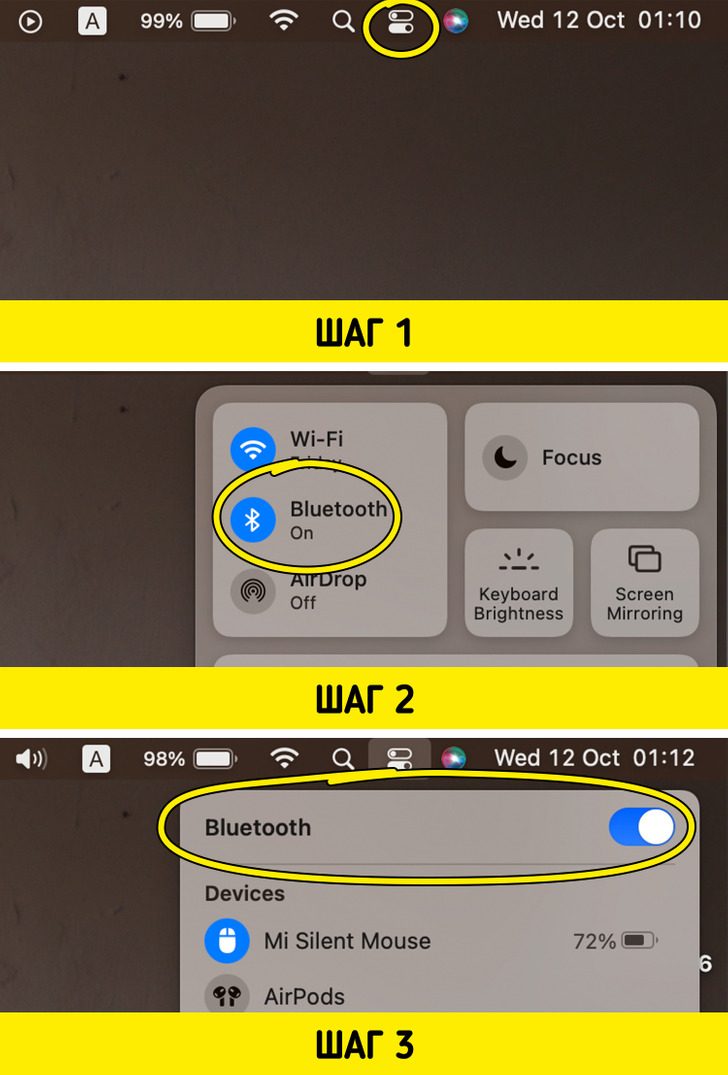
Для подключения беспроводных наушников к устройству Мас нужно, как и в предыдущем пункте, для начала убедиться, что на устройстве включен Bluetooth. Для этого в верхней правой части экрана найдите значок в виде двух ползунков, расположенных друг над другом, кликните на него и в выпадающем окне выберите Bluetooth. Кликните на чекбокс справа и переведите ползунок в положение «включен». Переведите ваши наушники в режим сопряжения, в списке устройств на экране компьютера вы увидите их название. Нажмите появившуюся справа от названия кнопку «Подключить».
Некоторые модели беспроводных наушников
Так как каждую модель наушников по-разному нужно переводить в режим сопряжения с компьютером, мы собрали здесь несколько самых популярных моделей — может, вы найдете свою.Apple AirPods: не вынимая наушники из кейса, откройте крышку, на задней стороне футляра найдите кнопку, нажмите и удерживайте до тех пор, пока световой индикатор не замигает белым.
Galaxy Buds: просто откройте кейс наушников и включите Bluetooth на компьютере.
Sony: нажмите кнопку включения и удерживайте примерно 7 секунд.Xiaomi (некоторые модели): не доставая наушники из футляра, нажмите и удерживайте кнопку на нем в течение 2 секунд — световой индикатор должен начать мигать.
Beats (некоторые модели): нажмите и удерживайте кнопку включения питания до тех пор, пока не загорится световой индикатор. Наушники готовы к сопряжению.
Только зарегистрированные и авторизованные пользователи могут оставлять комментарии.