12 скрытых опций iPhone, о которых знает далеко не каждый владелец «яблочной» продукции
Мало осталось людей, для которых надкусанное яблоко — всего лишь недоеденный фрукт: с момента появления в 2007 году первого iPhone компания Apple продала более 2 млрд мобильных устройств. Несмотря на устойчивую и длительную популярность девайсов, весь спектр их возможностей не до конца знаком пользователям.
Приготовьтесь узнать о крутых опциях, которые сделают ваше взаимодействие с телефоном приятнее, а жизнь — немного проще.
 Функция приближения помогает пользователям телефонов делать фотографии объектов, расположенных вдалеке. Мало кто догадывается, что шкалу зумирования можно расширить. Достаточно выполнить несколько простых действий.
Функция приближения помогает пользователям телефонов делать фотографии объектов, расположенных вдалеке. Мало кто догадывается, что шкалу зумирования можно расширить. Достаточно выполнить несколько простых действий.
Зайдите в «Настройки» и нажмите «Пункт управления».
Теперь выберите «Настроить элементы управления».
Найдите в списке опцию «Лупа» и добавьте ее в список постоянных элементов.
Выйдите на начальный экран и свайпом вызовите центр управления.
Нажмите на иконку в виде лупы.
Готово! Вы оказались в режиме съемки с измененной шкалой приближения. Ее можно использовать, чтобы читать мелкий текст, написанный на доске, или разглядывать уличные плакаты, пока стоишь в пробке.
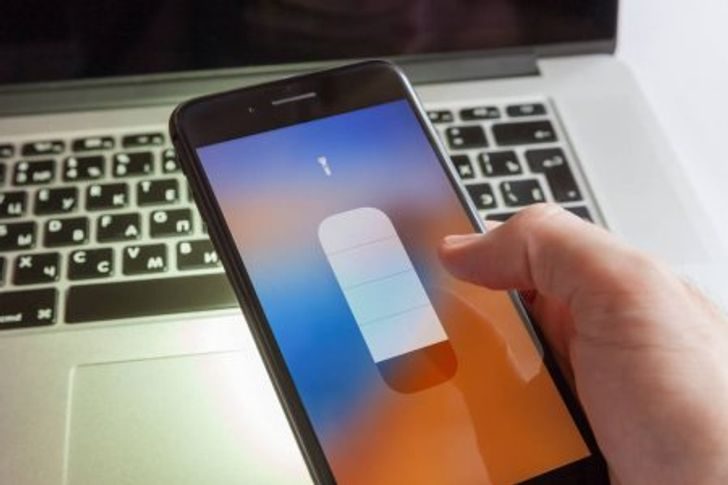
Немногие знают, что интенсивность света фонарика на iPhone можно настраивать самому. Для этого есть несложная инструкция.
Смахните с нижнего края вверх, чтобы вызвать «Пункт управления».
Нажмите на значок фонарика и удерживайте на нем палец несколько секунд.
На экране телефона вы увидите шкалу, каждый уровень которой делает свет ярче или слабее.

При написании сообщения необязательно заходить в панель символов, чтобы поставить точку в конце предложения. Завершив мысль, дважды нажмите на пробел: в текстовом поле автоматически появятся сам знак и отступ после него.

Узнать, чему определенная сумма денег равняется в иностранной валюте, можно, не заходя в веб-браузер.
На заблокированном или открытом экране смахните пальцем слева направо.
В поисковой строке сверху введите число с указанием валюты.
Серое окошко, появившееся ниже, покажет результат в рублях.
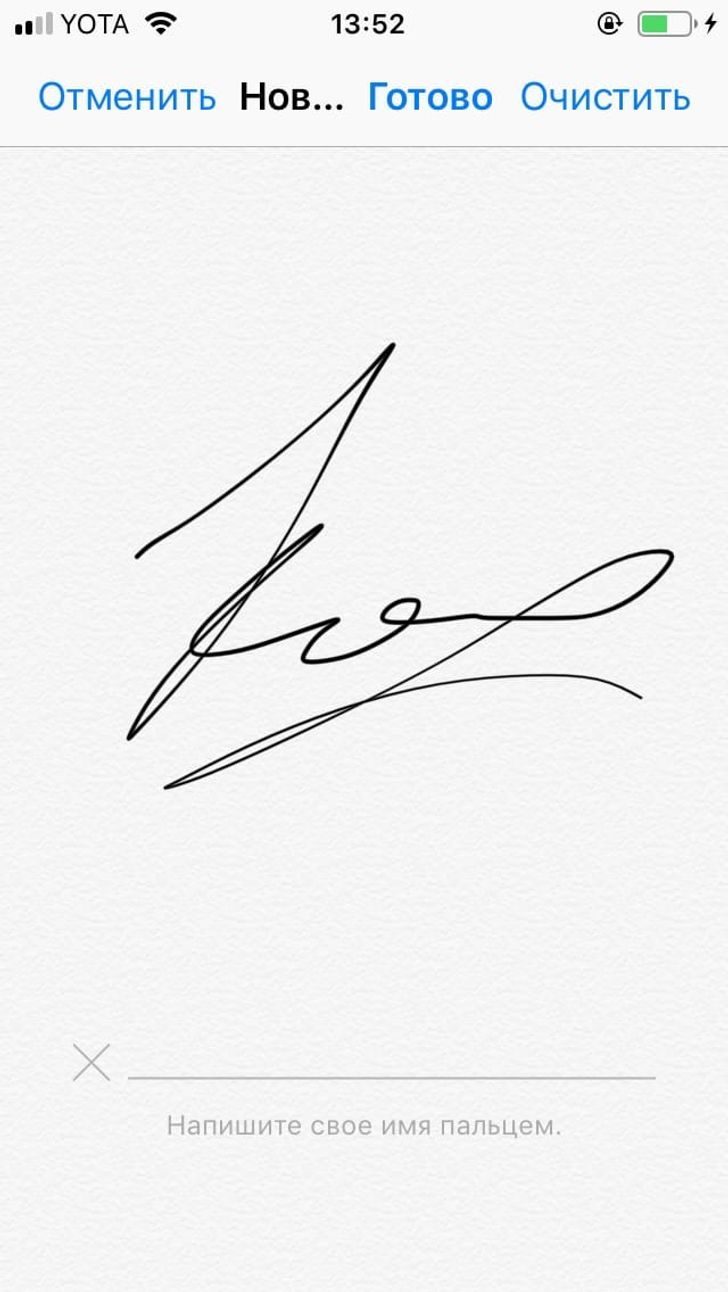
Что делать, если отправили документ на подпись, а вы не в офисе? Незачем звонить в такси или экстренно искать ближайший копировальный центр, чтобы распечатать и сканировать подписанную бумагу. Создатели iPhone позаботились и об этом.
Откройте документ и сделайте скриншот экрана.
Нажмите на окно, появившееся в левом нижнем углу.
Настройте рамку так, чтобы скрыть ненужные элементы.
Нажав на плюс, расположенный справа внизу, выберите «Подпись».
Напишите свое имя и выберите «Готово».
Разместите подпись в предназначенном для этого месте и сохраните изображение.

Когда в «Заметках» хочется написать что-то секретное, но есть опасение, что это прочтут посторонние, вы можете поставить на запись пароль.
Дописав текст, нажмите на иконку «Поделиться».
Выберите кнопку с замком и введите пароль для блокировки.
Справа вы увидите открытый замок. Нажмите на него, чтобы заблокировать заметку.
Теперь ваша личная информация находится под защитой и не сможет попасть в чужие руки. Впредь без страха оставляйте здесь важные мысли.

Бывало ли у вас такое: одной рукой держишь телефон, а другой, например, ведешь баскетбольный мяч? Даже если нет, ситуации, в которых сложно дотянуться пальцем одной руки до верхней иконки, наверняка вам знакомы. Оказывается, и для такой проблемы есть решение.
Зайдите в «Настройки». В зависимости от вашей модели, сразу нажмите на «Универсальный доступ» или перейдите к нему через раздел «Основные».
Потяните ползунок слева направо рядом с надписью «Удобный доступ» и выйдите на главный экран.
Теперь, дважды касаясь кнопки Home, вы будете опускать верхнюю часть экрана, и добираться до нужных приложений станет гораздо легче. Если на вашем телефоне нет кнопки Home, резко проведите вниз по панели жестов.

В iPhone скрыта еще одна полезная опция. Если нужно отправить четкую фотографию паспорта или любого другого документа, зайдите в «Заметки» и, открыв новую, нажмите на плюс внизу экрана. В появившемся списке выберите «Отсканировать документы». Видоискатель распознает документ, и его останется только сохранить. Результат почти не отличается от того, который можно получить с помощью сканера.
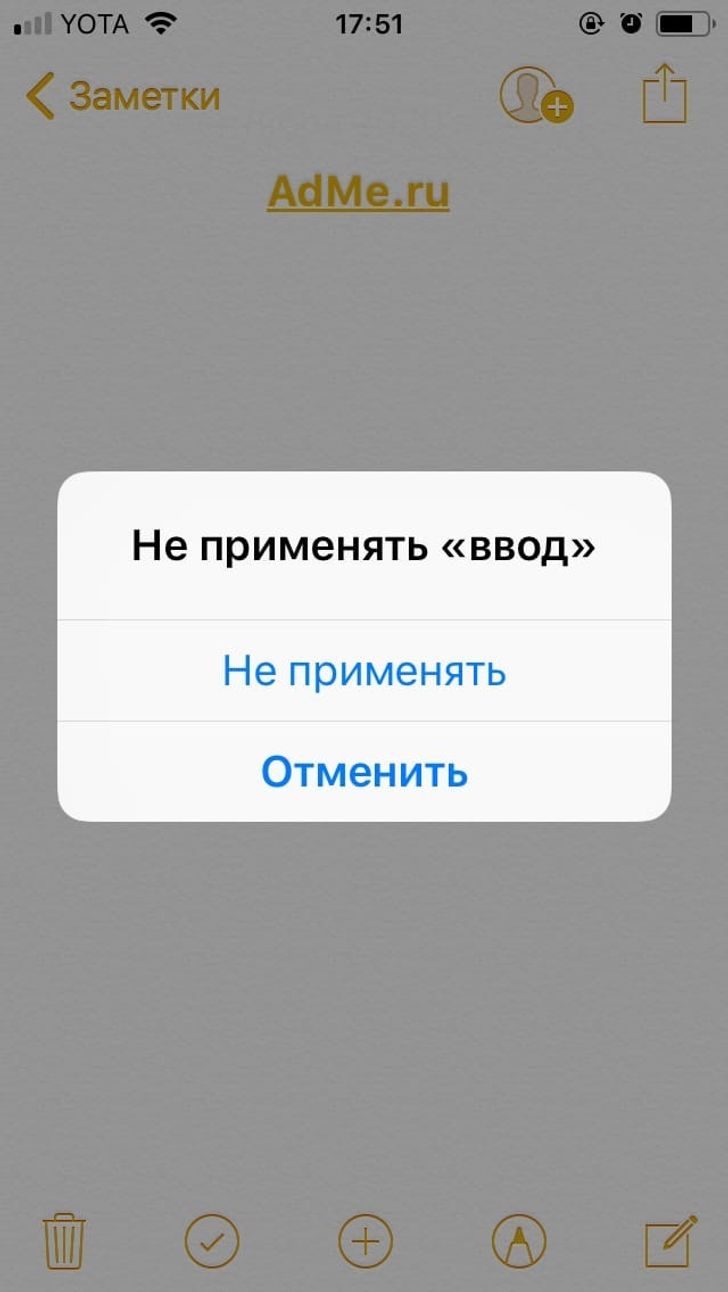
Представьте человека, который несколько минут пишет гневное сообщение, но вдруг замирает. Солнечный свет заполняет его комнату, оставляя на полу узоры теней, и мягко хлопает по плечам и щекам. Настроение меняется в лучшую сторону, и что теперь делать с написанным текстом? Пока солнце не спряталось, а отношения с потенциальным получателем письма не испорчены, несколько раз встряхнуть телефон и нажать на «Не применять».

Вы наверняка замечали, как неудобно исправить слово, если внутрь незаметно проникла лишняя буква. Попытки добраться до нее съедают много времени, и приходится либо проявлять изрядное терпение, либо удалять слово целиком. На самом деле выбирать между двух зол нет необходимости. Когда в следующий раз будете набирать текст, зажмите на несколько секунд пробел — мигающая каретка превратится в курсор, который очень просто разместить там, где нужно.

Деловое общение предполагает частое появление в речи шаблонных выражений, написание которых требует немало времени. Чтобы ценные минуты не утекали, как сквозь пальцы песок, воспользуйтесь специальной опцией.
Зайдите в «Настройки» и найдите «Основные».
Выберите «Клавиатура», а далее — «Замена текста».
В правом верхнем углу нажмите на плюс.
Напечатайте фразу и укажите сокращение для нее.
Теперь, распознав сокращение в текстовом окне, телефон будет автоматически предлагать вам нужную замену.

Эту опцию вряд ли можно назвать необходимой, но она вас наверняка удивит. С помощью iPhone можно создать миниатюрное световое шоу.
Включите фронтальную камеру.
Положите телефон на коробку экраном вниз.
Вы заметите, как коробка начнет менять цвет: на розовый, фиолетовый, зеленый и голубой.
Приготовьтесь узнать о крутых опциях, которые сделают ваше взаимодействие с телефоном приятнее, а жизнь — немного проще.
Расширение шкалы зумирования
 Функция приближения помогает пользователям телефонов делать фотографии объектов, расположенных вдалеке. Мало кто догадывается, что шкалу зумирования можно расширить. Достаточно выполнить несколько простых действий.
Функция приближения помогает пользователям телефонов делать фотографии объектов, расположенных вдалеке. Мало кто догадывается, что шкалу зумирования можно расширить. Достаточно выполнить несколько простых действий.Зайдите в «Настройки» и нажмите «Пункт управления».
Теперь выберите «Настроить элементы управления».
Найдите в списке опцию «Лупа» и добавьте ее в список постоянных элементов.
Выйдите на начальный экран и свайпом вызовите центр управления.
Нажмите на иконку в виде лупы.
Готово! Вы оказались в режиме съемки с измененной шкалой приближения. Ее можно использовать, чтобы читать мелкий текст, написанный на доске, или разглядывать уличные плакаты, пока стоишь в пробке.
Регулирование яркости фонарика
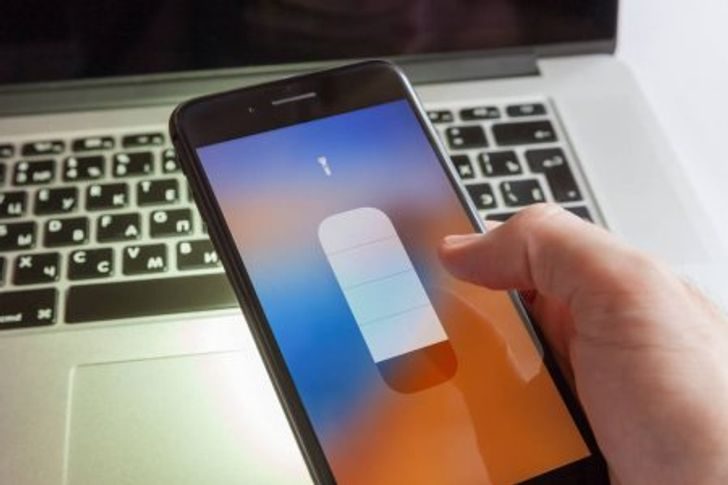
Немногие знают, что интенсивность света фонарика на iPhone можно настраивать самому. Для этого есть несложная инструкция.
Смахните с нижнего края вверх, чтобы вызвать «Пункт управления».
Нажмите на значок фонарика и удерживайте на нем палец несколько секунд.
На экране телефона вы увидите шкалу, каждый уровень которой делает свет ярче или слабее.
Точка в тексте при нажатии пробела

При написании сообщения необязательно заходить в панель символов, чтобы поставить точку в конце предложения. Завершив мысль, дважды нажмите на пробел: в текстовом поле автоматически появятся сам знак и отступ после него.
Конвертер валют за 2 касания

Узнать, чему определенная сумма денег равняется в иностранной валюте, можно, не заходя в веб-браузер.
На заблокированном или открытом экране смахните пальцем слева направо.
В поисковой строке сверху введите число с указанием валюты.
Серое окошко, появившееся ниже, покажет результат в рублях.
Подпись важных бумаг с помощью экрана
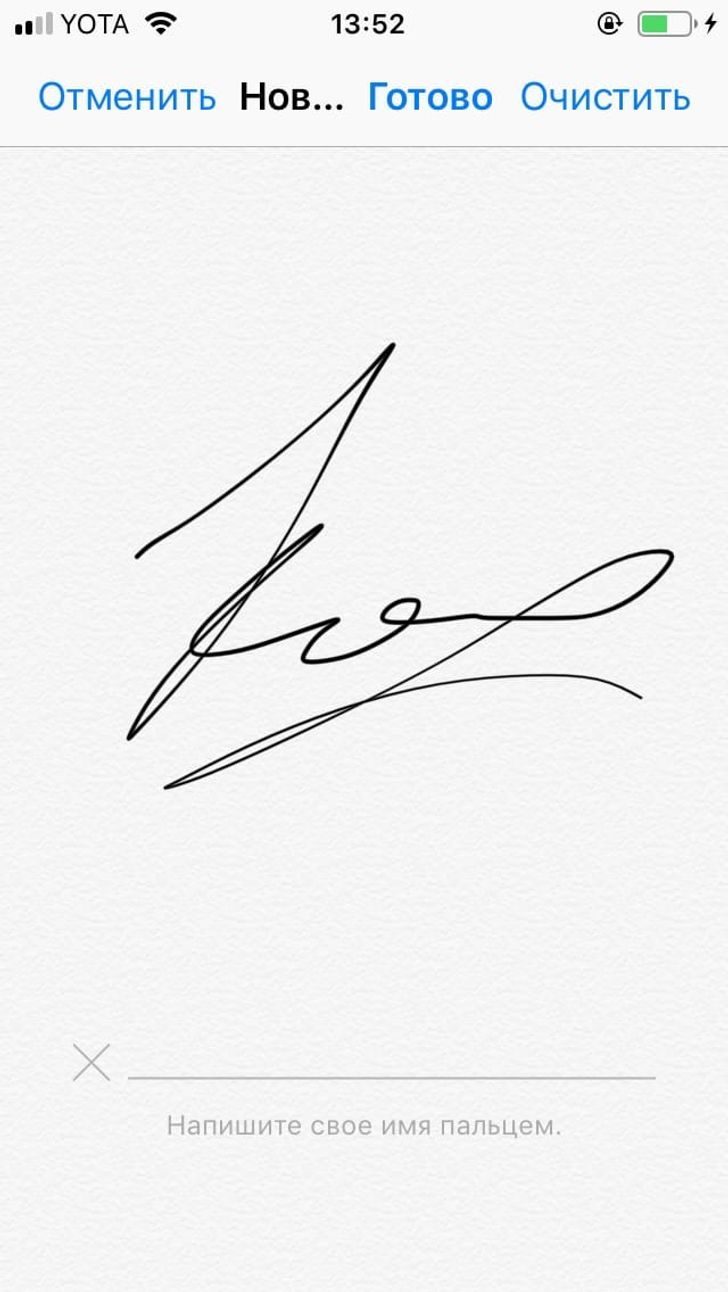
Что делать, если отправили документ на подпись, а вы не в офисе? Незачем звонить в такси или экстренно искать ближайший копировальный центр, чтобы распечатать и сканировать подписанную бумагу. Создатели iPhone позаботились и об этом.
Откройте документ и сделайте скриншот экрана.
Нажмите на окно, появившееся в левом нижнем углу.
Настройте рамку так, чтобы скрыть ненужные элементы.
Нажав на плюс, расположенный справа внизу, выберите «Подпись».
Напишите свое имя и выберите «Готово».
Разместите подпись в предназначенном для этого месте и сохраните изображение.
Запрет на просмотр отдельных заметок

Когда в «Заметках» хочется написать что-то секретное, но есть опасение, что это прочтут посторонние, вы можете поставить на запись пароль.
Дописав текст, нажмите на иконку «Поделиться».
Выберите кнопку с замком и введите пароль для блокировки.
Справа вы увидите открытый замок. Нажмите на него, чтобы заблокировать заметку.
Теперь ваша личная информация находится под защитой и не сможет попасть в чужие руки. Впредь без страха оставляйте здесь важные мысли.
Управление одной рукой

Бывало ли у вас такое: одной рукой держишь телефон, а другой, например, ведешь баскетбольный мяч? Даже если нет, ситуации, в которых сложно дотянуться пальцем одной руки до верхней иконки, наверняка вам знакомы. Оказывается, и для такой проблемы есть решение.
Зайдите в «Настройки». В зависимости от вашей модели, сразу нажмите на «Универсальный доступ» или перейдите к нему через раздел «Основные».
Потяните ползунок слева направо рядом с надписью «Удобный доступ» и выйдите на главный экран.
Теперь, дважды касаясь кнопки Home, вы будете опускать верхнюю часть экрана, и добираться до нужных приложений станет гораздо легче. Если на вашем телефоне нет кнопки Home, резко проведите вниз по панели жестов.
Карманный сканер

В iPhone скрыта еще одна полезная опция. Если нужно отправить четкую фотографию паспорта или любого другого документа, зайдите в «Заметки» и, открыв новую, нажмите на плюс внизу экрана. В появившемся списке выберите «Отсканировать документы». Видоискатель распознает документ, и его останется только сохранить. Результат почти не отличается от того, который можно получить с помощью сканера.
Быстрое удаление текста
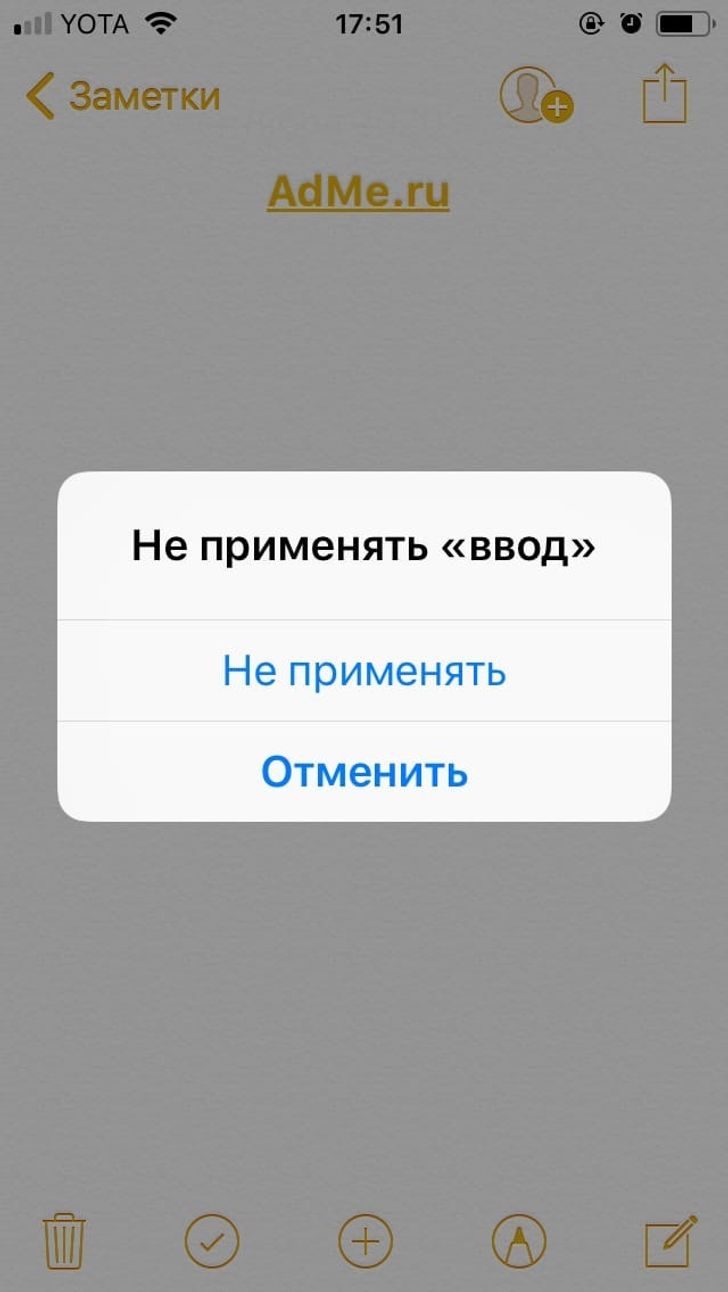
Представьте человека, который несколько минут пишет гневное сообщение, но вдруг замирает. Солнечный свет заполняет его комнату, оставляя на полу узоры теней, и мягко хлопает по плечам и щекам. Настроение меняется в лучшую сторону, и что теперь делать с написанным текстом? Пока солнце не спряталось, а отношения с потенциальным получателем письма не испорчены, несколько раз встряхнуть телефон и нажать на «Не применять».
Встроенный курсор

Вы наверняка замечали, как неудобно исправить слово, если внутрь незаметно проникла лишняя буква. Попытки добраться до нее съедают много времени, и приходится либо проявлять изрядное терпение, либо удалять слово целиком. На самом деле выбирать между двух зол нет необходимости. Когда в следующий раз будете набирать текст, зажмите на несколько секунд пробел — мигающая каретка превратится в курсор, который очень просто разместить там, где нужно.
Сокращения фраз

Деловое общение предполагает частое появление в речи шаблонных выражений, написание которых требует немало времени. Чтобы ценные минуты не утекали, как сквозь пальцы песок, воспользуйтесь специальной опцией.
Зайдите в «Настройки» и найдите «Основные».
Выберите «Клавиатура», а далее — «Замена текста».
В правом верхнем углу нажмите на плюс.
Напечатайте фразу и укажите сокращение для нее.
Теперь, распознав сокращение в текстовом окне, телефон будет автоматически предлагать вам нужную замену.
Дискотека в коробке от iPhone

Эту опцию вряд ли можно назвать необходимой, но она вас наверняка удивит. С помощью iPhone можно создать миниатюрное световое шоу.
Включите фронтальную камеру.
Положите телефон на коробку экраном вниз.
Вы заметите, как коробка начнет менять цвет: на розовый, фиолетовый, зеленый и голубой.
Только зарегистрированные и авторизованные пользователи могут оставлять комментарии.













