Памятка: как обновить iPhone
Выбирайте один из трёх способов и просто следуйте инструкции.
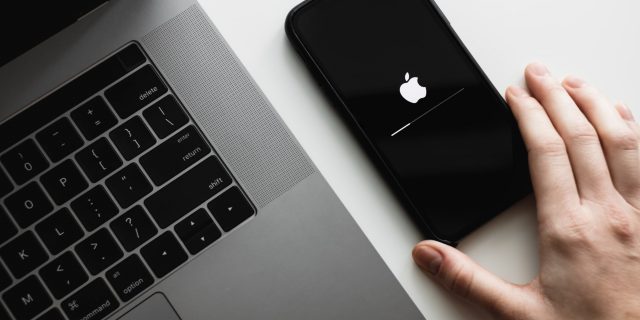
При этом, начиная с iOS 14.5, есть возможность выбора, остаться ли на текущей прошивке и получать лишь важные обновления безопасности либо перейти на актуальную версию, чтобы иметь на устройстве самое свежее ПО.
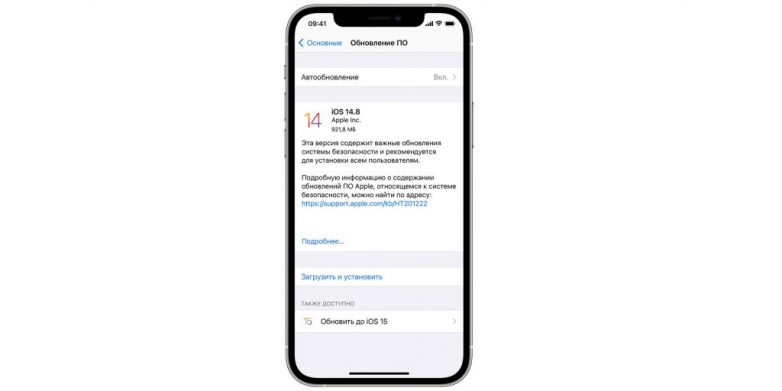
Это весьма полезно, поскольку, несмотря на поддержку старыми iPhone и iPad современных версий iOS, опыт показывает, что устанавливать их не лучшая идея. Это приводит к падению производительности и автономности, так что дважды подумайте и изучите отзывы других пользователей, например посмотрев обзоры на YouTube.
При установке обновления «по воздуху» для загрузки файлов прошивки требуется определённое количество свободного места, и, если его недостаточно, iOS может предложить автоматически удалить объёмные приложения. Не беспокойтесь и соглашайтесь — после апдейта вся информация будет загружена заново. Если ресурсов всё же окажется мало, попробуйте освободить хранилище самостоятельно.
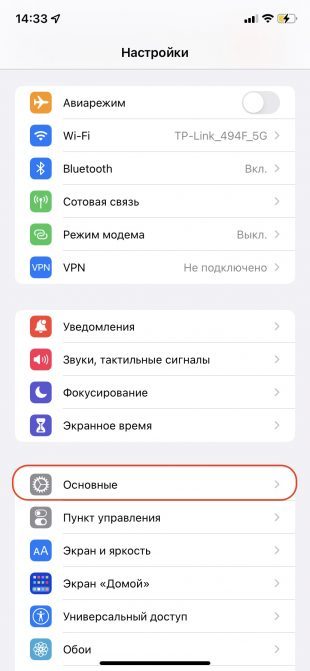
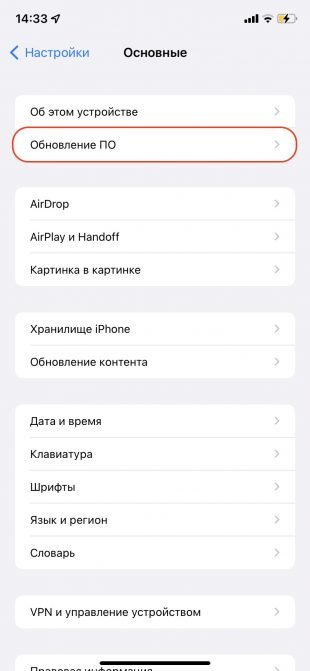
Чтобы обеспечить такой сценарий, откройте «Настройки» и перейдите в раздел «Основные» → «Обновление ПО».

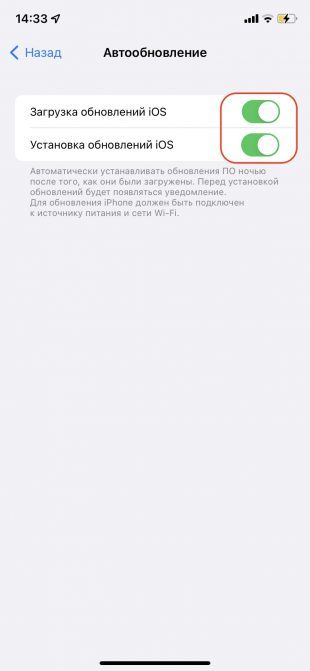
Тапните по пункту «Автообновление» и убедитесь, что включены тумблеры «Загрузка обновлений iOS» и «Установка обновлений iOS».
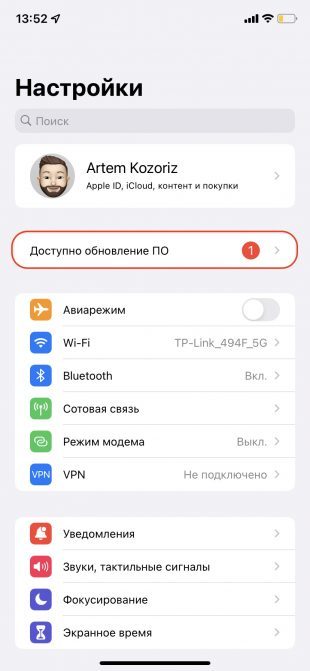

Зайдите в «Настройки» и тапните по пункту «Доступно обновление ПО» или откройте раздел «Основные» → «Обновление ПО».
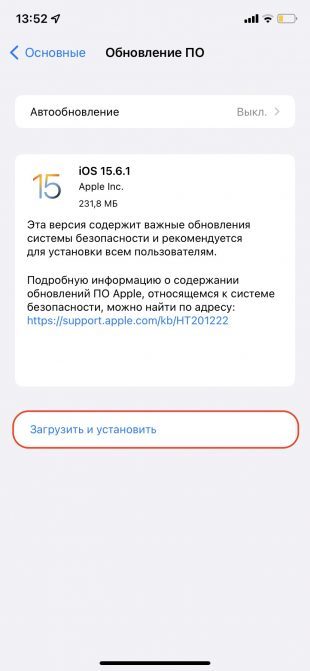
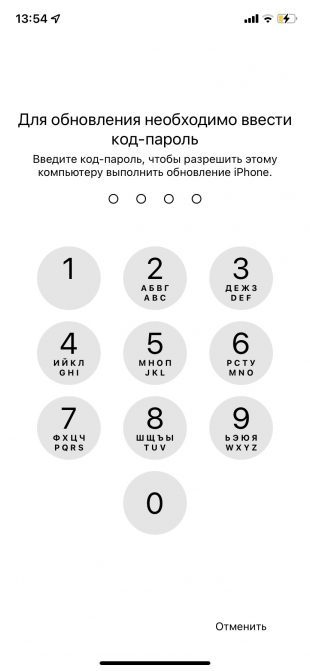
Выберите «Загрузить и установить» для получения свежего варианта вашей текущей версии ОС или «Обновить до iOS 20» для перехода на следующую версию прошивки. Введите свой код‑пароль.
Далее подтвердите установку, согласившись с условиями использования, и дождитесь окончания процесса.
Подключите iPhone к компьютеру с помощью кабеля, а затем откройте Finder (в macOS Catalina и более поздних версиях) либо iTunes (в более ранних версиях macOS или на ПК c Windows).
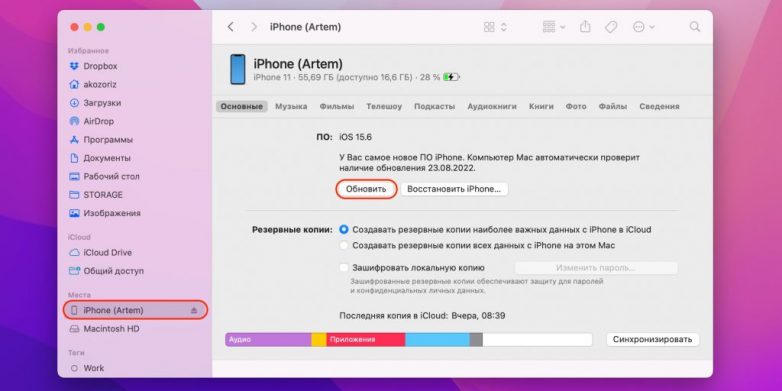
Выберите в боковой панели свой iPhone и кликните «Обновить».
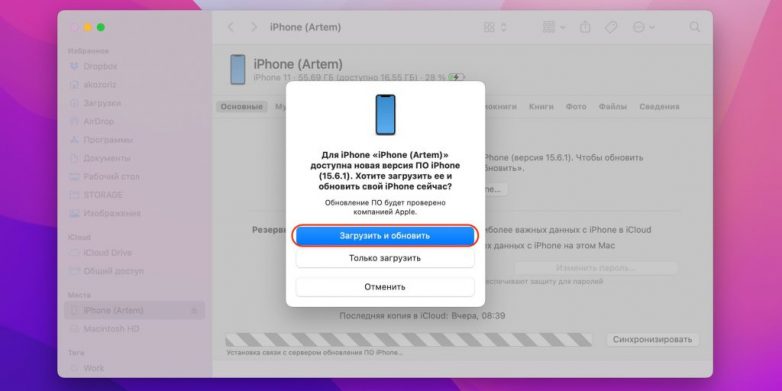
Затем — «Загрузить и обновить».
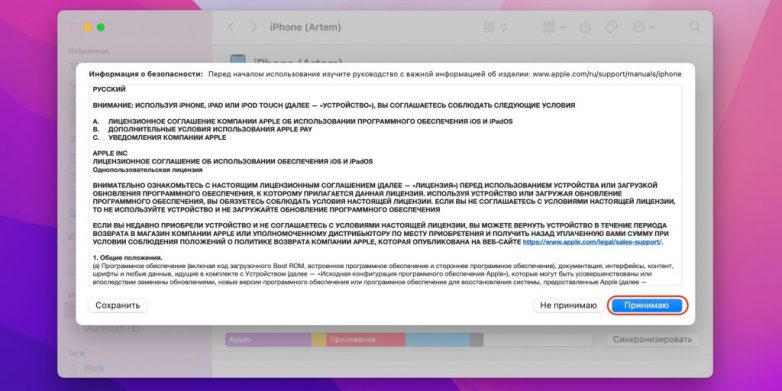
После этого согласитесь с условиями использования, нажав «Принимаю». Введите код‑пароль на экране мобильного устройства и подождите, пока обновление загрузится и установится.
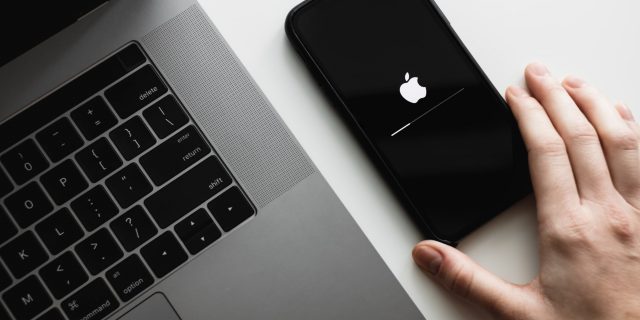
Что важно знать
Apple регулярно выпускает апдейты с исправлениями ошибок и улучшениями, а раз в год — большие обновления iOS с новыми функциями. Их довольно просто установить как с самого устройства «по воздуху», так и с использованием компьютера.При этом, начиная с iOS 14.5, есть возможность выбора, остаться ли на текущей прошивке и получать лишь важные обновления безопасности либо перейти на актуальную версию, чтобы иметь на устройстве самое свежее ПО.
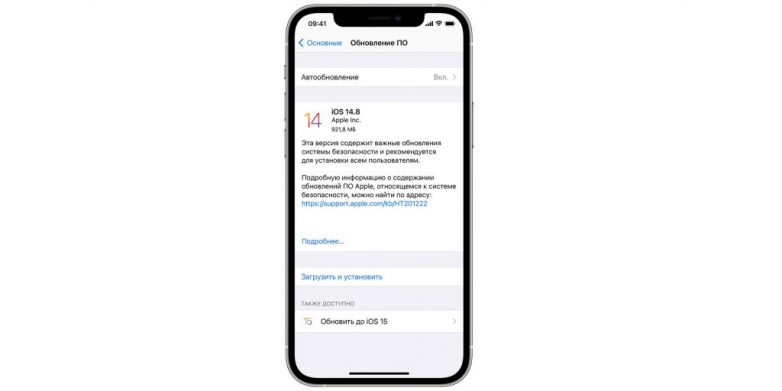
Это весьма полезно, поскольку, несмотря на поддержку старыми iPhone и iPad современных версий iOS, опыт показывает, что устанавливать их не лучшая идея. Это приводит к падению производительности и автономности, так что дважды подумайте и изучите отзывы других пользователей, например посмотрев обзоры на YouTube.
При установке обновления «по воздуху» для загрузки файлов прошивки требуется определённое количество свободного места, и, если его недостаточно, iOS может предложить автоматически удалить объёмные приложения. Не беспокойтесь и соглашайтесь — после апдейта вся информация будет загружена заново. Если ресурсов всё же окажется мало, попробуйте освободить хранилище самостоятельно.
1. Как обновить iPhone автоматически
Если у вас актуальная модель или iPhone возрастом 2–3 года, то проще всего не заморачиваться и использовать функцию автообновления. В этом случае при выходе новой версии iOS смартфон будет самостоятельно загружать и устанавливать её ночью при условии подключения к зарядке и Wi‑Fi.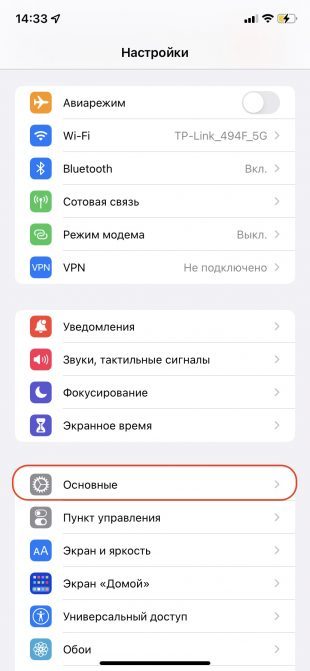
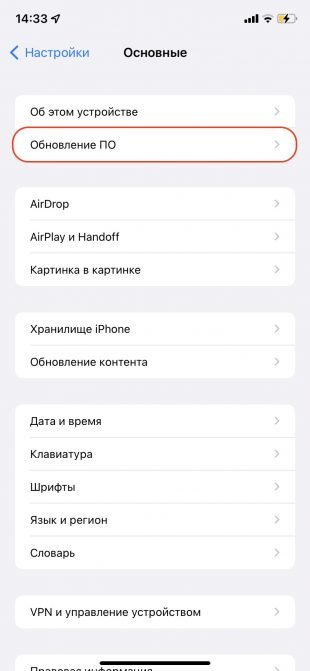
Чтобы обеспечить такой сценарий, откройте «Настройки» и перейдите в раздел «Основные» → «Обновление ПО».

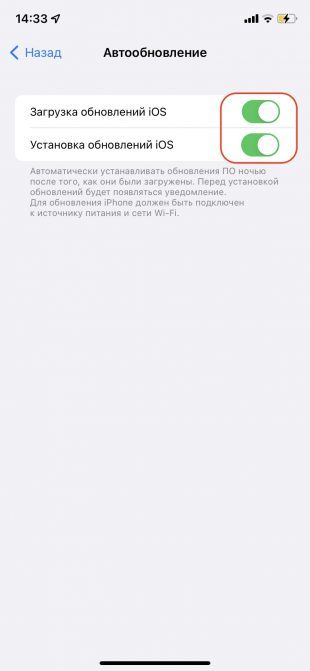
Тапните по пункту «Автообновление» и убедитесь, что включены тумблеры «Загрузка обновлений iOS» и «Установка обновлений iOS».
2. Как обновить iPhone вручную «по воздуху»
Тоже очень простой способ. Убедитесь, что iPhone заряжен минимум на 50% и имеет стабильное соединение с интернетом посредством Wi‑Fi или сотовой сети.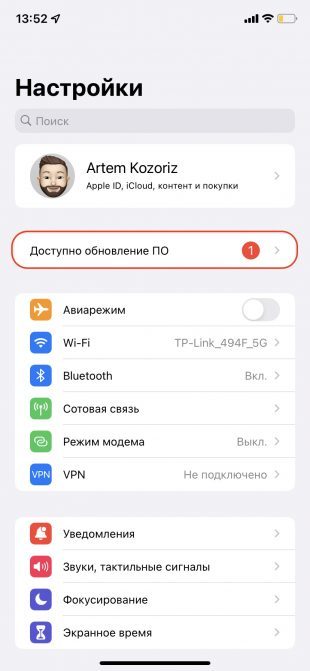

Зайдите в «Настройки» и тапните по пункту «Доступно обновление ПО» или откройте раздел «Основные» → «Обновление ПО».
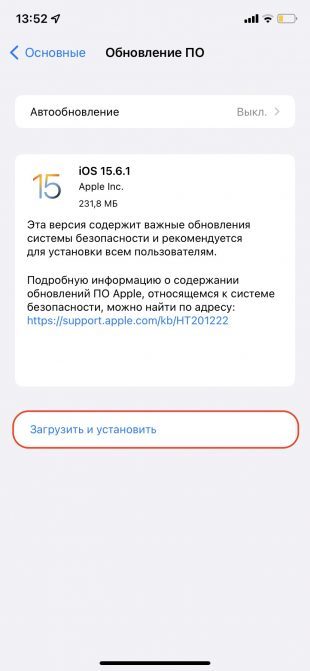
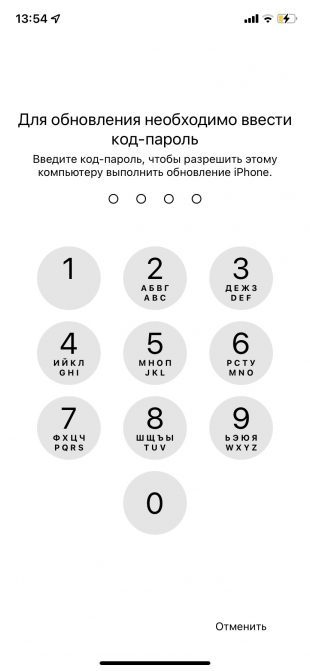
Выберите «Загрузить и установить» для получения свежего варианта вашей текущей версии ОС или «Обновить до iOS 20» для перехода на следующую версию прошивки. Введите свой код‑пароль.
Далее подтвердите установку, согласившись с условиями использования, и дождитесь окончания процесса.
3. Как обновить iPhone вручную с помощью компьютера
Для обновления таким способом понадобятся Mac или Windows‑компьютер с iTunes, а также кабель для подключения iPhone. Этот вариант пригодится в случае возникновения ошибок при загрузке «по воздуху» или когда на смартфоне недостаточно памяти.Подключите iPhone к компьютеру с помощью кабеля, а затем откройте Finder (в macOS Catalina и более поздних версиях) либо iTunes (в более ранних версиях macOS или на ПК c Windows).
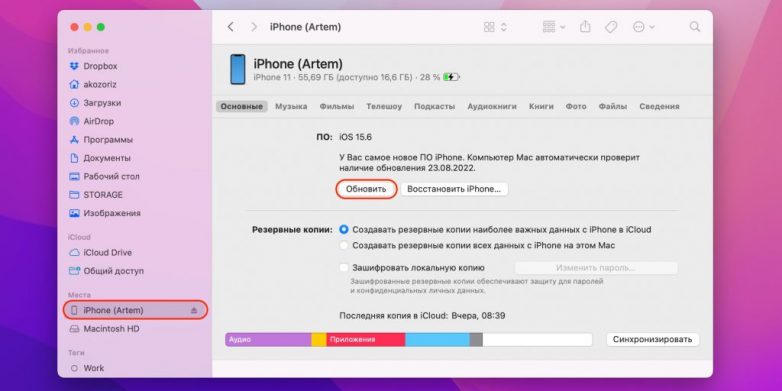
Выберите в боковой панели свой iPhone и кликните «Обновить».
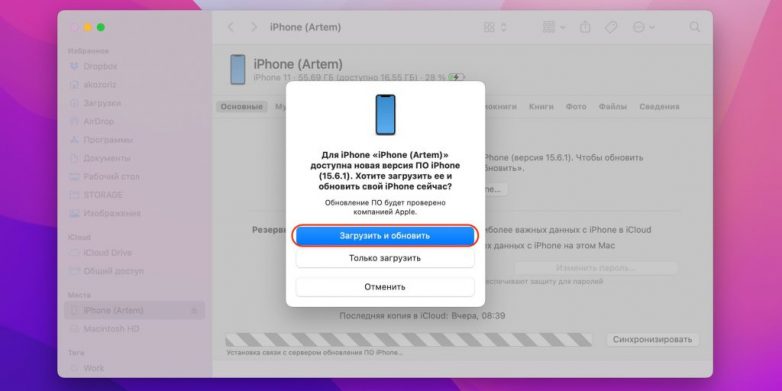
Затем — «Загрузить и обновить».
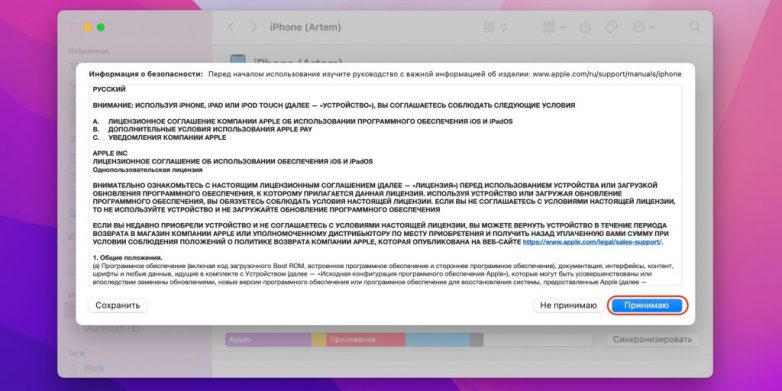
После этого согласитесь с условиями использования, нажав «Принимаю». Введите код‑пароль на экране мобильного устройства и подождите, пока обновление загрузится и установится.
Только зарегистрированные и авторизованные пользователи могут оставлять комментарии.













