Разные способы установить пароль на приложение
Защитите информацию с помощью сторонних программ или встроенных функций.

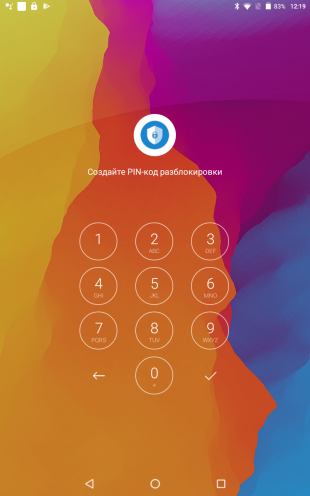
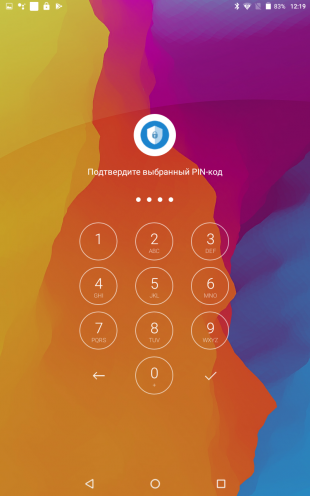
Установите программу по ссылке выше. При первом запуске вам предложат придумать ПИН‑код для разблокировки. Введите его и повторите ещё раз.

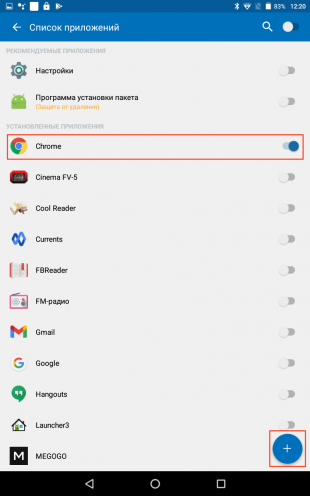
Нажмите на значок плюса, выберите приложение, которое хотите заблокировать, и подтвердите действие той же кнопкой. При этом система попросит разрешить доступ к данным — подтвердите его.
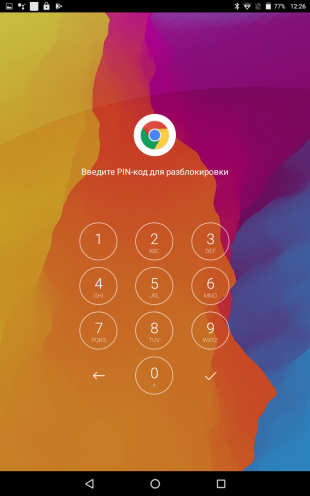
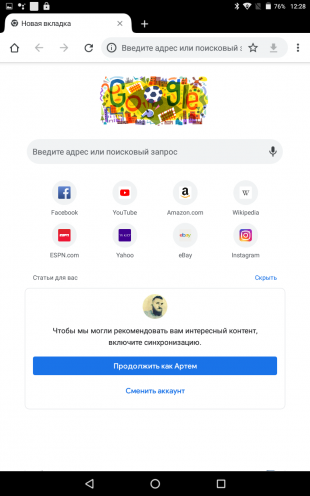
Теперь при нажатии на выбранное приложение телефон будет запрашивать ПИН‑код. Только после его правильного ввода программа откроется.
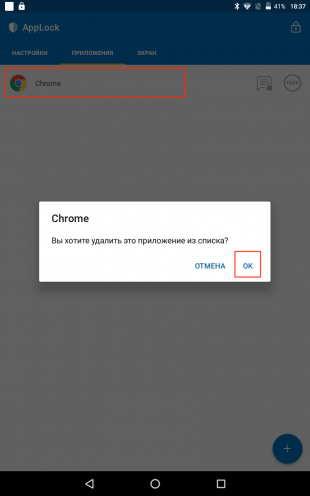
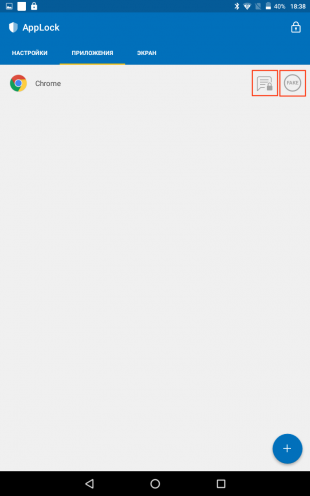
Для отключения блокировки необходимо тапнуть по приложению в списке на главном экране и нажать OK. Также AppLock позволяет отключить уведомления из заблокированной программы и может отображать фейковые баннеры об ошибке при открытии приложения. В последнем случае нужно удерживать OK на баннере, чтобы появился запрос на ввод пароля. Обе функции включаются кнопками напротив программы в списке.
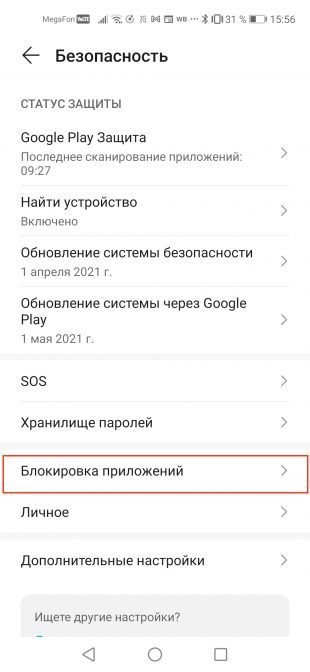

Подобные возможности есть в устройствах Xiaomi, Samsung, Huawei и других. Как правило, опция называется «Блокировка приложений» и находится в системных настройках в разделе «Безопасность». Работает по такому же принципу, как и блокировщики из Google Play: нужно задать пароль и выбрать приложения.

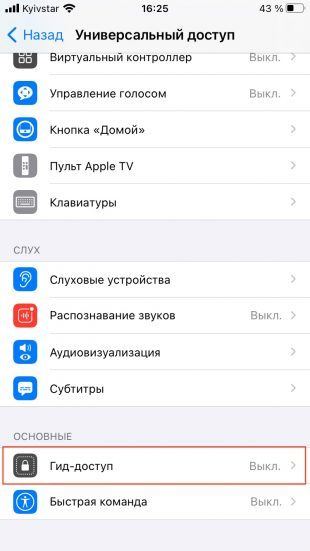
Для этого перейдите в «Настройки» → «Универсальный доступ» → «Гид‑доступ».
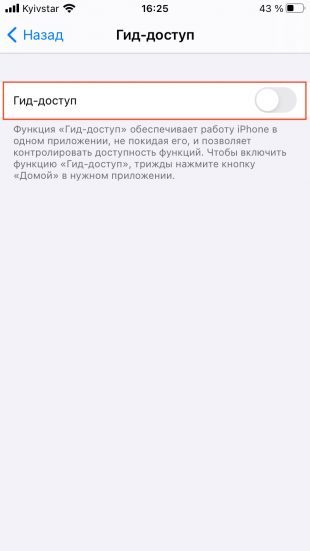
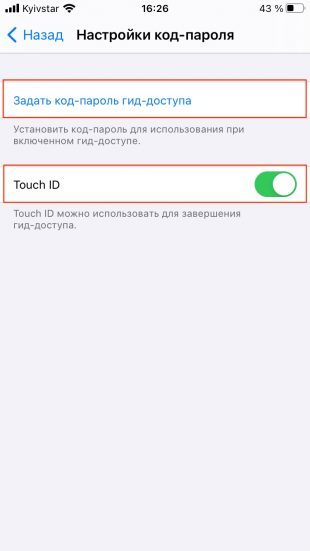
Переключите одноимённый тумблер, задайте код‑пароль и переведите переключатель Face ID или Touch ID в активное положение.
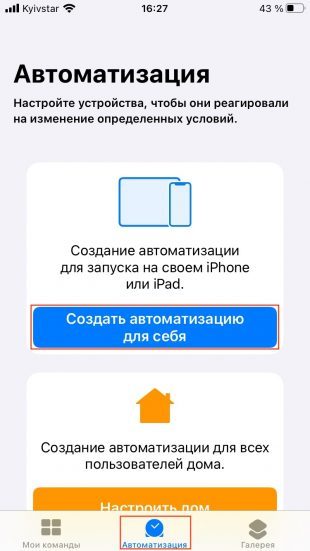

Откройте приложение «Команды», перейдите на вкладку «Автоматизация» и тапните «Создать автоматизацию для себя». Если у вас уже есть добавленные сценарии, просто нажмите кнопку «плюс» вверху экрана. Затем выберите вариант «Приложение».
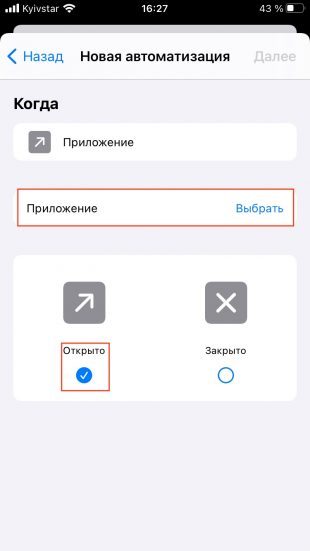
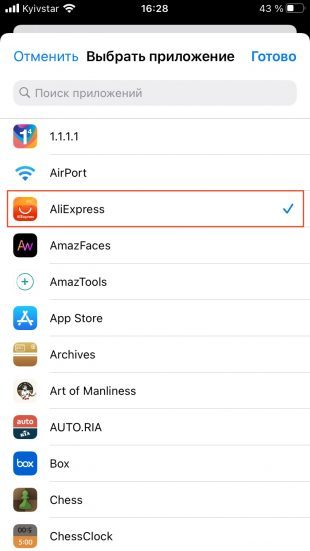
Укажите то, доступ к которому хотите заблокировать, нажав «Выбрать». Тапните «Готово» и «Далее».
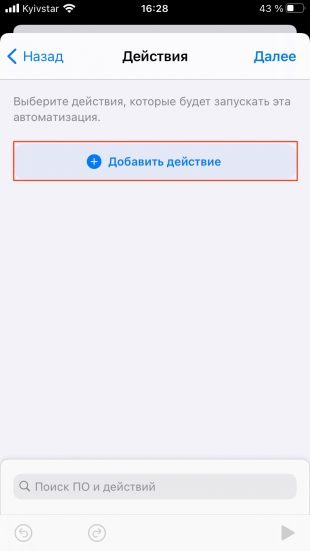

Нажмите «Добавить действие» → «Скрипты».
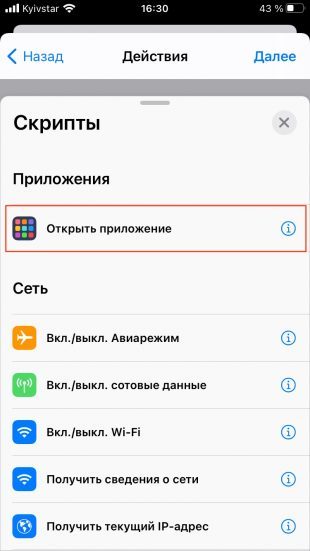
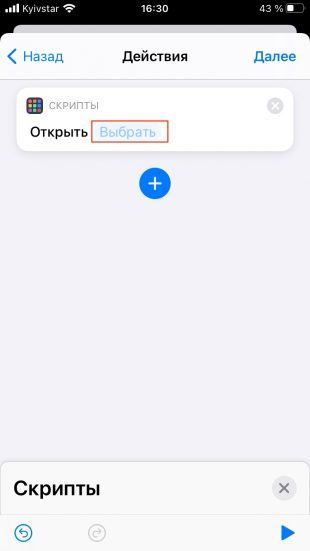
Отметьте вариант «Открыть приложение», затем снова тапните «Выбрать».
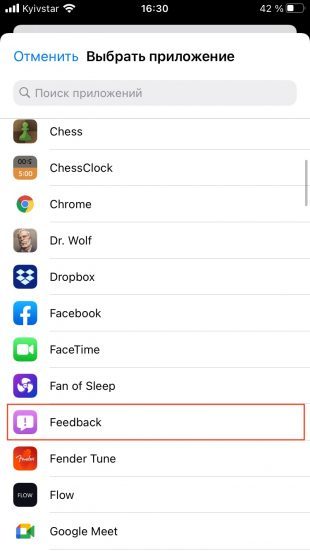
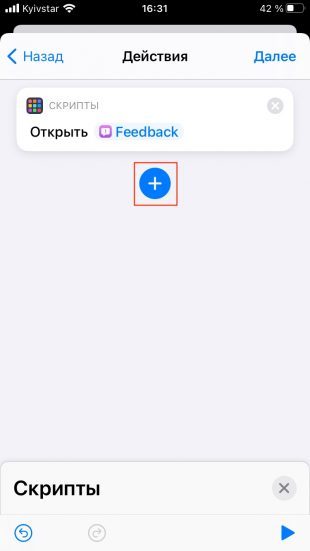
Подберите какое‑нибудь приложение, которым пользуетесь редко. Например, встроенный ассистент обратной связи. Нажмите на плюс.


Напечатайте в строке поиска «гид» и выберите пункт «Включить функцию «Гид‑доступ»». Нажмите «Далее». Отключите тумблер «Спрашивать до запуска» и тапните «Готово».


Теперь при попытке зайти в заблокированное приложение сразу же будет открываться ассистент обратной связи и включаться функция гид‑доступа. Выйти на домашний экран или заблокировать устройство можно, только введя код‑пароль либо воспользовавшись Face ID или Touch ID. Без них заработает только ассистент обратной связи, от которого мало толку.
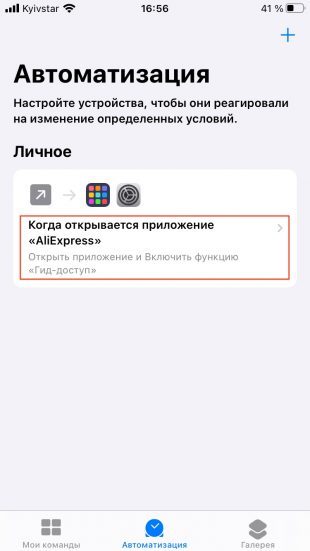
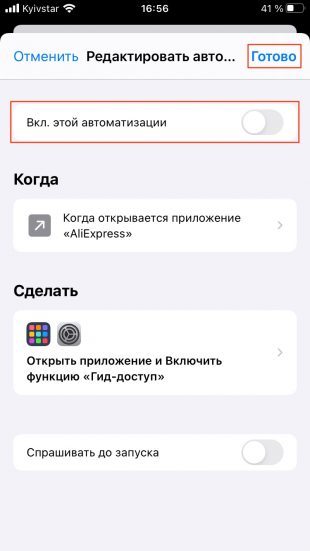
Минус способа в том, что, введя пароль, вы не сможете попасть в защищённое приложение. Чтобы разблокировать его, нужно перейти в «Команды», тапнуть по созданному ранее сценарию, отключить верхний тумблер и нажать «Готово». Для повторной блокировки придётся снова активировать сценарий этим тумблером.

Как установить пароль на приложение на Android‑смартфоне
С помощью утилиты‑блокировщика
Самый простой способ ограничить доступ к приложению — использование утилит‑блокировщиков. Они легко настраиваются и отлично справляются со своими функциями. Рассмотрим процесс установки пароля на примере популярной AppLock, которую можно бесплатно скачать в Google Play.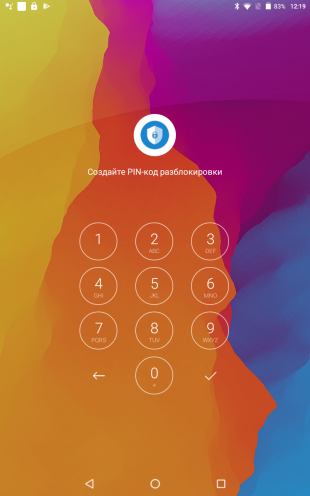
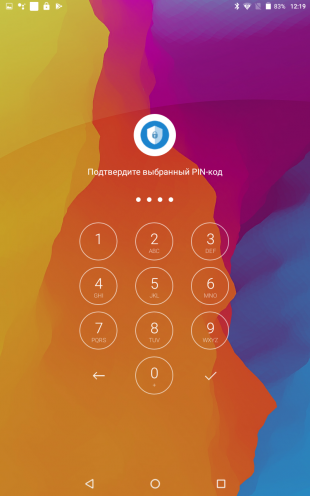
Установите программу по ссылке выше. При первом запуске вам предложат придумать ПИН‑код для разблокировки. Введите его и повторите ещё раз.

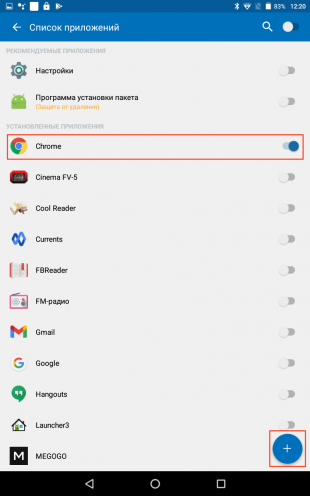
Нажмите на значок плюса, выберите приложение, которое хотите заблокировать, и подтвердите действие той же кнопкой. При этом система попросит разрешить доступ к данным — подтвердите его.
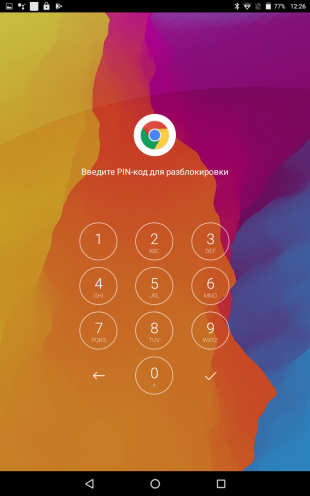
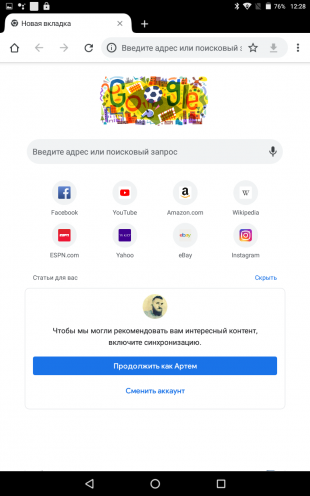
Теперь при нажатии на выбранное приложение телефон будет запрашивать ПИН‑код. Только после его правильного ввода программа откроется.
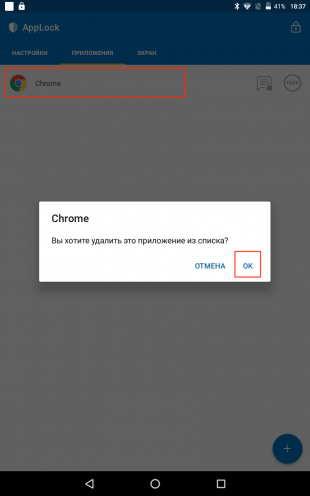
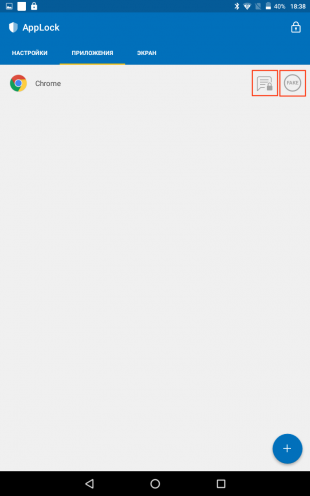
Для отключения блокировки необходимо тапнуть по приложению в списке на главном экране и нажать OK. Также AppLock позволяет отключить уведомления из заблокированной программы и может отображать фейковые баннеры об ошибке при открытии приложения. В последнем случае нужно удерживать OK на баннере, чтобы появился запрос на ввод пароля. Обе функции включаются кнопками напротив программы в списке.
С помощью штатных функций оболочки
Некоторые производители встраивают функцию блокировки в фирменные оболочки, которые установлены на их смартфонах. В этом случае можно обойтись даже без установки сторонних утилит.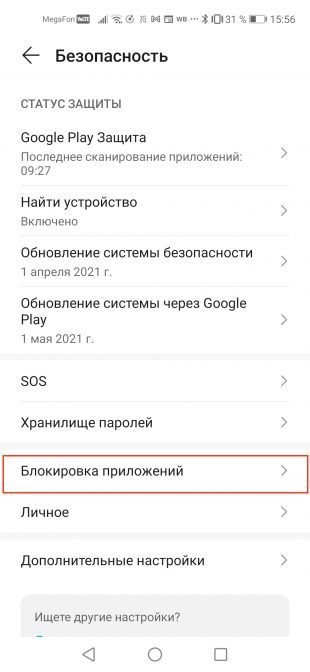

Подобные возможности есть в устройствах Xiaomi, Samsung, Huawei и других. Как правило, опция называется «Блокировка приложений» и находится в системных настройках в разделе «Безопасность». Работает по такому же принципу, как и блокировщики из Google Play: нужно задать пароль и выбрать приложения.
Как установить пароль на приложение на iPhone
К сожалению, в мобильных устройствах Apple нет возможности установить пароль на приложения ни с помощью встроенных инструментов, ни через утилиты сторонних разработчиков. Однако способ заблокировать доступ к фото, заметкам и другим данным всё-таки есть.
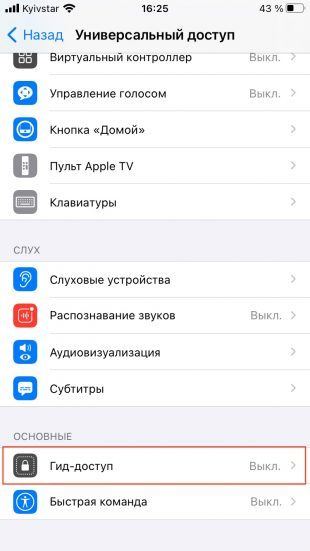
Для этого перейдите в «Настройки» → «Универсальный доступ» → «Гид‑доступ».
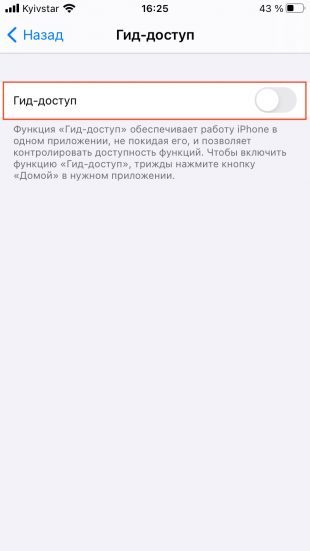
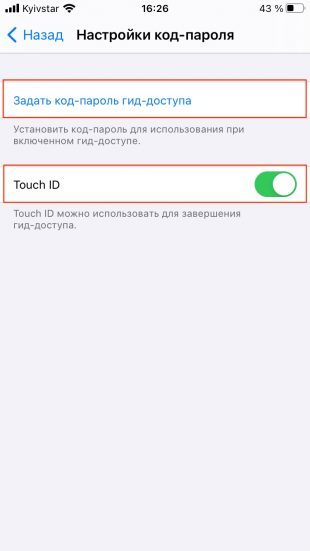
Переключите одноимённый тумблер, задайте код‑пароль и переведите переключатель Face ID или Touch ID в активное положение.
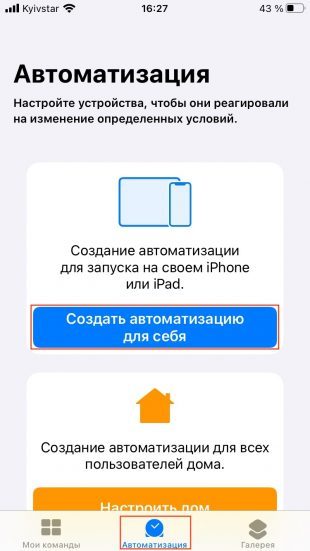

Откройте приложение «Команды», перейдите на вкладку «Автоматизация» и тапните «Создать автоматизацию для себя». Если у вас уже есть добавленные сценарии, просто нажмите кнопку «плюс» вверху экрана. Затем выберите вариант «Приложение».
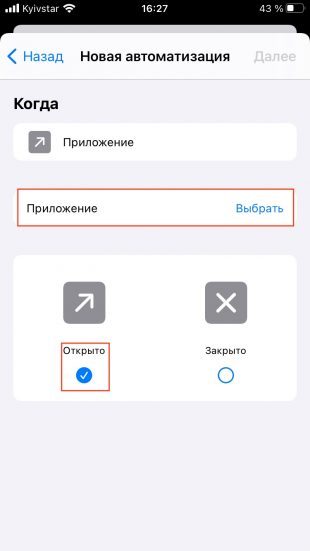
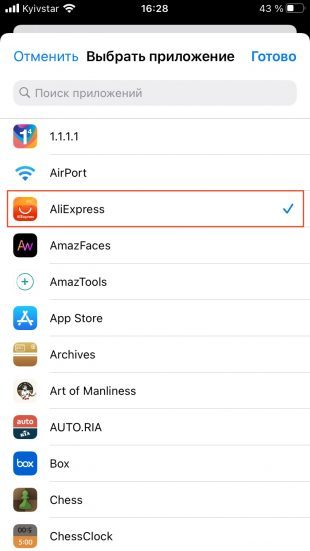
Укажите то, доступ к которому хотите заблокировать, нажав «Выбрать». Тапните «Готово» и «Далее».
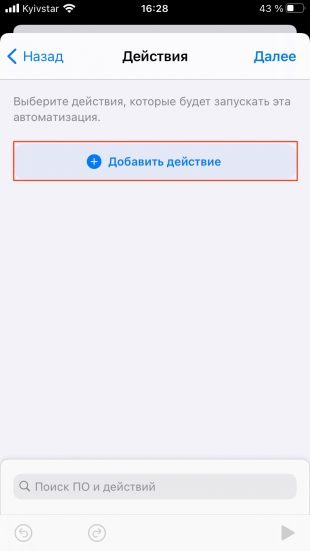

Нажмите «Добавить действие» → «Скрипты».
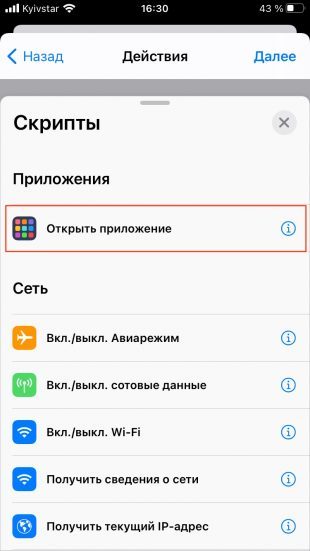
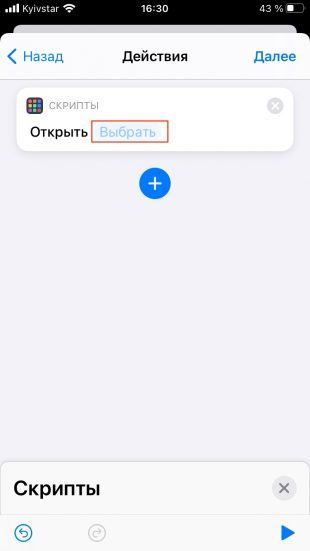
Отметьте вариант «Открыть приложение», затем снова тапните «Выбрать».
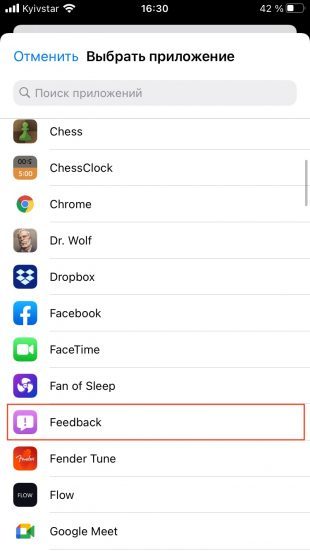
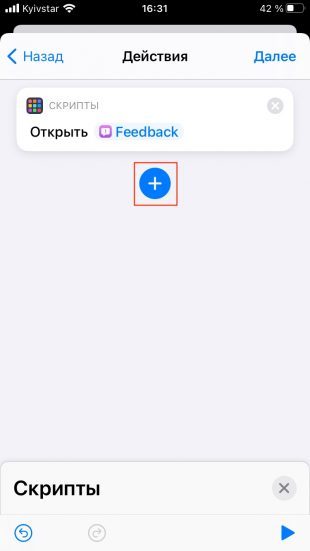
Подберите какое‑нибудь приложение, которым пользуетесь редко. Например, встроенный ассистент обратной связи. Нажмите на плюс.


Напечатайте в строке поиска «гид» и выберите пункт «Включить функцию «Гид‑доступ»». Нажмите «Далее». Отключите тумблер «Спрашивать до запуска» и тапните «Готово».


Теперь при попытке зайти в заблокированное приложение сразу же будет открываться ассистент обратной связи и включаться функция гид‑доступа. Выйти на домашний экран или заблокировать устройство можно, только введя код‑пароль либо воспользовавшись Face ID или Touch ID. Без них заработает только ассистент обратной связи, от которого мало толку.
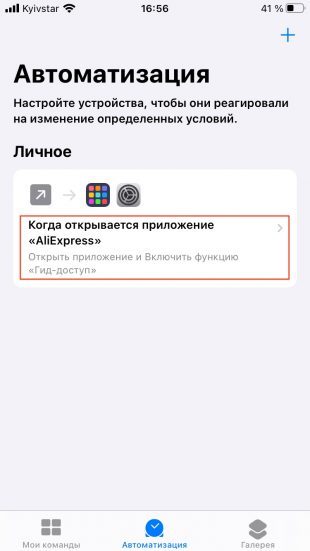
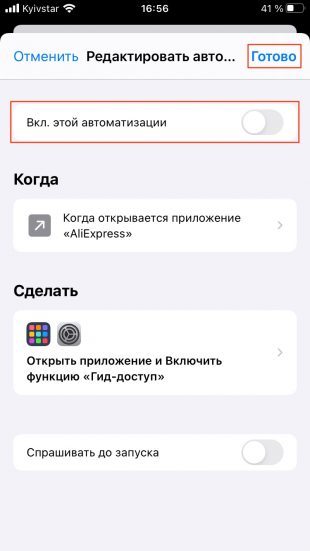
Минус способа в том, что, введя пароль, вы не сможете попасть в защищённое приложение. Чтобы разблокировать его, нужно перейти в «Команды», тапнуть по созданному ранее сценарию, отключить верхний тумблер и нажать «Готово». Для повторной блокировки придётся снова активировать сценарий этим тумблером.
Только зарегистрированные и авторизованные пользователи могут оставлять комментарии.













