14 компьютерных лайфхаков, которые позволят сэкономить вагон времени
Существует 3 типа компьютерных пользователей: те, кто чаще использует мышь, те, кто привык пользоваться клавиатурой, и те, кто зовет на помощь виртуального помощника, чтобы решить какую-то проблему. Но представителям любой категории наверняка пригодятся простые трюки, которые сделают повседневную работу за компьютером удобнее и эффективнее, чем сейчас.
1. Нажмите Ctrl + T, чтобы открыть новую вкладку
Если вы не представляете свою работу и жизнь без интернета, то наверняка эта функция вам пригодится. Вместо того чтобы открывать новую вкладку с помощью мыши, в следующий раз просто используйте сочетание клавиш Ctrl + Т, это гораздо быстрее. Если новую вкладку нужно открыть в макбуке, то используйте вместо Ctrl клавишу Command.
2. Спросите Google о проблеме с техникой, прежде чем обращаться к мастеру
Большинство повседневных проблем с техникой — это простые неполадки, устранить которые можно максимум за полчаса. Однако пользователям, далеким от работы с «железом», часто проблема кажется куда серьезнее, и они сразу же бегут за помощью в ближайшую мастерскую.
В следующий раз, когда техника забарахлит, не паникуйте. Введите информацию о проблеме в Google и посмотрите, что вам предложит поиск. Скорее всего, в результатах выдачи будет немало ссылок на технические форумы Microsoft или Apple, где подробно расписано, что нужно сделать для исправления неполадок. Сделайте это, и тогда, возможно, необходимость идти к специалисту отпадет сама собой.
3. Используйте поисковую строку Google для конвертации валюты
С появлением поисковых интернет-систем необходимость в использовании калькулятора значительно уменьшилась. Вам предстоит ехать за границу или вы просто решили купить иностранную валюту? Теперь нет нужды считать вручную, сколько денег вы получите.
Простого запроса в Google «100 долларов в евро» будет достаточно, чтобы узнать, сколько вы потеряете или, наоборот, приобретете при обмене валюты.
4. Аккумулятор ноутбука заряжается быстрее в режиме полета
Если вам нужно быстро зарядить технику, поставьте ее в режим полета. Wi-Fi, Bluetooth и многие другие функции будут заблокированы, и это немного «разгрузит» батарею. В режиме полета ноутбуки и телефоны заряжаются на 10–15 % быстрее, чем в обычном.
5. Чтобы скачать из Google-поиска изображение, зажмите Alt и кликните на картинку
Когда нужно загрузить картинку на свой компьютер, большинство пользователей щелкают по ней правой кнопкой мыши и выбирают функцию «сохранить». Но есть способ значительно проще: просто зажмите кнопку Alt и кликните на изображение. Оно автоматически будет сохранено в папке, выбранной вами по умолчанию, чаще всего это «Загрузки».
На макбуке есть похожая функция: зажмите Control, а затем кликните на изображение. Вы увидите выпадающее меню, где вам нужно будет выбрать функцию «Копировать изображение».
Затем скачайте программу PeerBlock: она также скрывает IP-адрес и «маскирует» всю вашу деятельность в интернете.
7. Скачайте программу f.lux, чтобы автоматически регулировать яркость экрана
Большинство из нас используют нотбуки и компьютеры при разных настройках освещения. В некоторых условиях работать на устройстве неудобно, например если вы находитесь в маленькой комнате, а экран светит слишком ярко. На многих компьютерах есть ночной режим, он регулирует яркость в темное время суток.
Но есть и другой выход — скачать и установить на свое устройство f.lux. Эта программа производит настройку яркости экрана в зависимости от времени суток. Отличная альтернатива, если автоматический режим яркости ноутбука вам не нравится.
А приложения и программы можно перенести в панель задач. Таким образом, на рабочем столе останется всего несколько ярлыков, а компьютер будет работать заметно быстрее.
Если вы хотите не просто изменить пароль, чтобы закрыть вору доступ, но и узнать, кто именно пользуется вашим интернетом, то скачайте программу Who’s On My WiFi. Она покажет IP-адрес, MAC-адрес и имена всех устройств, подключенных к вашему Wi-Fi.
10. Удаленные файлы можно восстановить, даже если вы очистили корзину
Крайне неприятно обнаружить, что вы только что удалили из корзины очень нужный документ или иной файл. Чтобы обезопасить себя от такой проблемы, установите на ваше устройство программу Recuva. Она может восстанавливать удаленные из корзины файлы.
Достаточно указать тип файла, который вам нужен, и Recuva покажет все подходящие под ваш запрос документы или программы, которые были недавно удалены. Однако если с момента очистки корзины прошло уже довольно много времени, то есть риск, что даже эта программа не сможет их обнаружить.
Антивирус выключается сам собой.
Вы не можете войти под своим паролем в систему, почту или соцсети.
Курсор мыши «самостоятельно» движется по экрану.
Если вы заметили эти признаки, обязательно обратитесь к специалисту: он поможет защитить ваши данные и усилить систему защиты.
12. Нажмите Windows + C, чтобы начать диалог с Кортаной
Те пользователи, у кого на устройстве установлена последняя версия Windows 10, могут обратиться за помощью к Кортане. Это цифровая помощница, которая даст совет при сложностях в работе с устройством. Если вы не знаете, как выполнить определенное действие, зажмите клавишу с эмблемой Windows и клавишу C, а затем задайте свой вопрос Кортане. Она может задавать вам встречные вопросы, чтобы понять, как можно решить вашу проблему.
Если у вас макбук, нажмите Command и пробел — появится аналогичный виртуальный помощник, Сири.
13. Нажмите Ctrl + Q, чтобы выйти из браузера
Еще одно очень полезное сочетание клавиш: Ctrl + Q. Так вы сможете закрыть свой интернет-браузер, не прибегая к помощи мыши. Если вы работаете на макбуке, то зажмите вместо Ctrl кнопку Сommand.
14. Нажмите Ctrl + I, чтобы изменить начертание шрифта с обычного на курсив
Вообще, сочетание клавиш Ctrl + I может запускать более 147 различных команд. Однако на большинстве устройств по умолчанию оно меняет обычный стиль шрифта на курсив. Причем не только в Word, но и любых других программах, где можно редактировать текст.
Вы можете не только писать курсивом, но и менять уже введенный текст: для этого выделите слово или фразу, которую нужно выделить курсивом, и нажмите Ctrl + I. Пользователям макбуков, чтобы перейти на курсив, вместо Ctrl нужно нажать Command.
1. Нажмите Ctrl + T, чтобы открыть новую вкладку
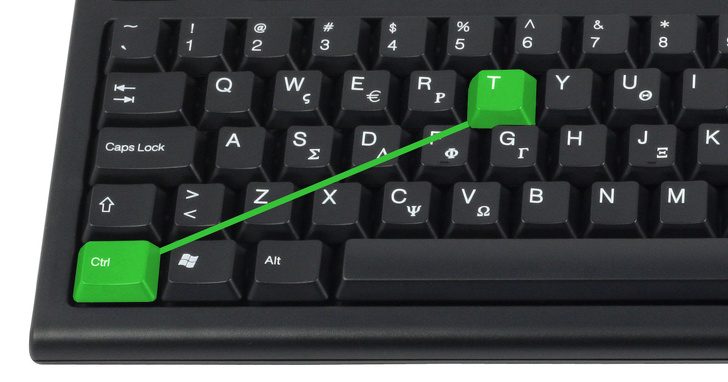
Если вы не представляете свою работу и жизнь без интернета, то наверняка эта функция вам пригодится. Вместо того чтобы открывать новую вкладку с помощью мыши, в следующий раз просто используйте сочетание клавиш Ctrl + Т, это гораздо быстрее. Если новую вкладку нужно открыть в макбуке, то используйте вместо Ctrl клавишу Command.2. Спросите Google о проблеме с техникой, прежде чем обращаться к мастеру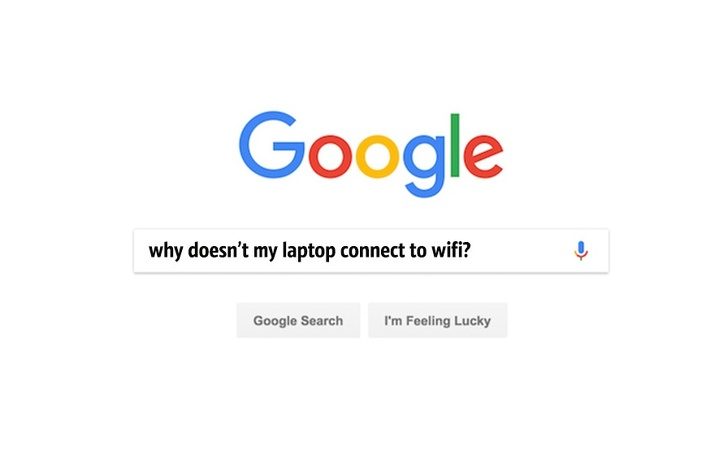
Большинство повседневных проблем с техникой — это простые неполадки, устранить которые можно максимум за полчаса. Однако пользователям, далеким от работы с «железом», часто проблема кажется куда серьезнее, и они сразу же бегут за помощью в ближайшую мастерскую.В следующий раз, когда техника забарахлит, не паникуйте. Введите информацию о проблеме в Google и посмотрите, что вам предложит поиск. Скорее всего, в результатах выдачи будет немало ссылок на технические форумы Microsoft или Apple, где подробно расписано, что нужно сделать для исправления неполадок. Сделайте это, и тогда, возможно, необходимость идти к специалисту отпадет сама собой.
3. Используйте поисковую строку Google для конвертации валюты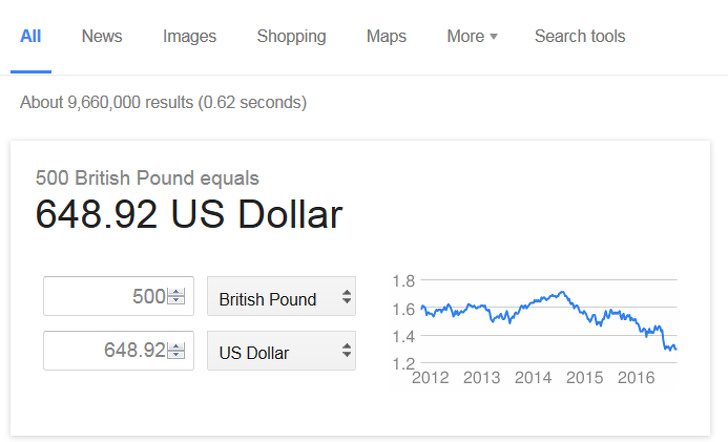
С появлением поисковых интернет-систем необходимость в использовании калькулятора значительно уменьшилась. Вам предстоит ехать за границу или вы просто решили купить иностранную валюту? Теперь нет нужды считать вручную, сколько денег вы получите.Простого запроса в Google «100 долларов в евро» будет достаточно, чтобы узнать, сколько вы потеряете или, наоборот, приобретете при обмене валюты.
4. Аккумулятор ноутбука заряжается быстрее в режиме полета
Если вам нужно быстро зарядить технику, поставьте ее в режим полета. Wi-Fi, Bluetooth и многие другие функции будут заблокированы, и это немного «разгрузит» батарею. В режиме полета ноутбуки и телефоны заряжаются на 10–15 % быстрее, чем в обычном.5. Чтобы скачать из Google-поиска изображение, зажмите Alt и кликните на картинку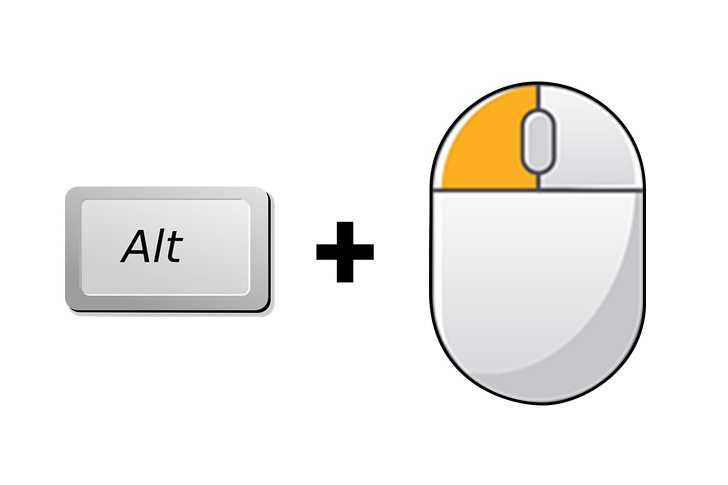
Когда нужно загрузить картинку на свой компьютер, большинство пользователей щелкают по ней правой кнопкой мыши и выбирают функцию «сохранить». Но есть способ значительно проще: просто зажмите кнопку Alt и кликните на изображение. Оно автоматически будет сохранено в папке, выбранной вами по умолчанию, чаще всего это «Загрузки».На макбуке есть похожая функция: зажмите Control, а затем кликните на изображение. Вы увидите выпадающее меню, где вам нужно будет выбрать функцию «Копировать изображение».
6. Скройте свой IP-адрес, чтобы никто не мог узнать, какие сайты вы посещали
Есть множество способов скрыть свой IP-адрес и сделать пребывание в интернете анонимным. Проще всего воспользоваться этим советом: сначала установите VPN-расширение в свой интернет-браузер, чтобы скрыть ваше реальное местоположение.Затем скачайте программу PeerBlock: она также скрывает IP-адрес и «маскирует» всю вашу деятельность в интернете.
7. Скачайте программу f.lux, чтобы автоматически регулировать яркость экрана
Большинство из нас используют нотбуки и компьютеры при разных настройках освещения. В некоторых условиях работать на устройстве неудобно, например если вы находитесь в маленькой комнате, а экран светит слишком ярко. На многих компьютерах есть ночной режим, он регулирует яркость в темное время суток.Но есть и другой выход — скачать и установить на свое устройство f.lux. Эта программа производит настройку яркости экрана в зависимости от времени суток. Отличная альтернатива, если автоматический режим яркости ноутбука вам не нравится.
8. Пустой рабочий стол ускоряет работу компьютера
Компьютер стал работать медленнее? Возможно, проблема не в изношенности техники, а в том, что на вашем рабочем столе скопилось слишком много ярлыков. Вместо того чтобы сохранять всякие мелочи на рабочем столе, лучше создать одну папку и затем рассортировать все накопленное внутри нее.А приложения и программы можно перенести в панель задач. Таким образом, на рабочем столе останется всего несколько ярлыков, а компьютер будет работать заметно быстрее.
9. Убедитесь, что никто не крадет ваш Wi-Fi
Когда кто-то еще использует Wi-Fi, интернет на вашем устройстве работает медленнее. Вы платите за соединение, а кто-то другой пользуется им бесплатно, еще и ухудшая качество сигнала: разве это не обидно?Если вы хотите не просто изменить пароль, чтобы закрыть вору доступ, но и узнать, кто именно пользуется вашим интернетом, то скачайте программу Who’s On My WiFi. Она покажет IP-адрес, MAC-адрес и имена всех устройств, подключенных к вашему Wi-Fi.
10. Удаленные файлы можно восстановить, даже если вы очистили корзину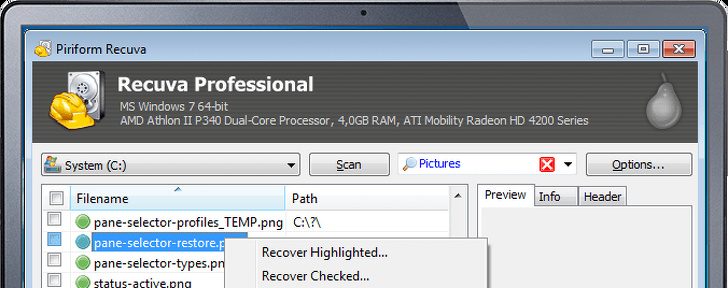
Крайне неприятно обнаружить, что вы только что удалили из корзины очень нужный документ или иной файл. Чтобы обезопасить себя от такой проблемы, установите на ваше устройство программу Recuva. Она может восстанавливать удаленные из корзины файлы.Достаточно указать тип файла, который вам нужен, и Recuva покажет все подходящие под ваш запрос документы или программы, которые были недавно удалены. Однако если с момента очистки корзины прошло уже довольно много времени, то есть риск, что даже эта программа не сможет их обнаружить.
11. Можно понять, что компьютер был взломан, по нескольким простым признакам
Ежедневно хакеры взламывают устройства миллионов пользователей. И каждый, кто заходит в интернет, находится под такой угрозой. Однако можно довольно быстро понять, что кто-то чужой получил доступ к вашему компьютеру, и сделать это можно по следующим признакам.Антивирус выключается сам собой.
Вы не можете войти под своим паролем в систему, почту или соцсети.
Курсор мыши «самостоятельно» движется по экрану.
Если вы заметили эти признаки, обязательно обратитесь к специалисту: он поможет защитить ваши данные и усилить систему защиты.
12. Нажмите Windows + C, чтобы начать диалог с Кортаной
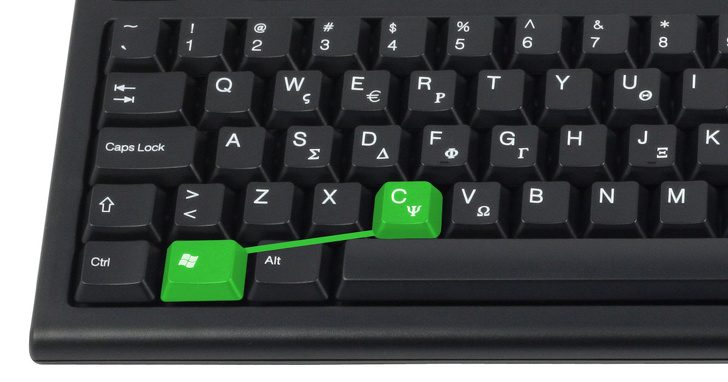
Те пользователи, у кого на устройстве установлена последняя версия Windows 10, могут обратиться за помощью к Кортане. Это цифровая помощница, которая даст совет при сложностях в работе с устройством. Если вы не знаете, как выполнить определенное действие, зажмите клавишу с эмблемой Windows и клавишу C, а затем задайте свой вопрос Кортане. Она может задавать вам встречные вопросы, чтобы понять, как можно решить вашу проблему.Если у вас макбук, нажмите Command и пробел — появится аналогичный виртуальный помощник, Сири.
13. Нажмите Ctrl + Q, чтобы выйти из браузера
Еще одно очень полезное сочетание клавиш: Ctrl + Q. Так вы сможете закрыть свой интернет-браузер, не прибегая к помощи мыши. Если вы работаете на макбуке, то зажмите вместо Ctrl кнопку Сommand.14. Нажмите Ctrl + I, чтобы изменить начертание шрифта с обычного на курсив
Вообще, сочетание клавиш Ctrl + I может запускать более 147 различных команд. Однако на большинстве устройств по умолчанию оно меняет обычный стиль шрифта на курсив. Причем не только в Word, но и любых других программах, где можно редактировать текст.Вы можете не только писать курсивом, но и менять уже введенный текст: для этого выделите слово или фразу, которую нужно выделить курсивом, и нажмите Ctrl + I. Пользователям макбуков, чтобы перейти на курсив, вместо Ctrl нужно нажать Command.
Только зарегистрированные и авторизованные пользователи могут оставлять комментарии.
+2
Благодарю, Елизаветушка ***
- ↓













